
[リスト表示]エリアには、次のボタンやプルダウンメニューと、現在選択されているキャビネット、ドロワー、フォルダー、分類ビュー、分類フォルダーに登録されているオブジェクトの一覧が表示されます。それぞれのオブジェクトの属性と、オブジェクト操作のためのアイコンも表示されます。
[リスト表示]エリアの表示例(リスト形式)を次に示します。
図:[リスト表示]エリア
[リスト表示]エリアの各項目について説明します。
| 項目 | 説明 |
|---|---|
 (オブジェクト選択のためのボタン) (オブジェクト選択のためのボタン) |
現在開いているキャビネット、ドロワー、フォルダー、分類ビュー、分類フォルダーに登録されているオブジェクトをすべて選択するための、または選択をすべて解除するためのボタンです。 [リスト表示]エリアの一覧が複数ページで表示されているとき、選択した時点のオブジェクトの一覧が選択、選択解除されます。 すべて選択したあと表示形式を詳細形式に変更すると、チェックボックスのチェックマークが外れます。すべて選択するボタンをクリックして選択し直してください。 |
| クリックすると、現在から1つ前に表示していた[ドキュメント一覧]画面が表示されます。 | |
| クリックすると、現在表示されている階層の上の階層に移動できます。 | |
| クリックすると、[リスト表示]エリアに表示されている情報が、最新の情報に更新されます。 | |
| [リスト表示]エリアに表示するページを切り替えるための入力フィールドとアイコンです。 入力フィールドにページを入力すると、指定したページが表示されます。 アイコンは、それぞれ、先頭ページ、前ページ、次ページ、最終ページに切り替えます。 |
|
| [リスト表示]エリアの表示形式を切り替えるためのプルダウンメニューです。 切り替えると、[リスト表示]エリアの表示形式がリスト形式、サムネイル形式、詳細形式、または詳細+ハイライト形式となります。 |
|
| クリックすると、[リスト表示]エリアに表示する項目、順序、表示幅が保存され、次回表示したときに同じ設定で表示されます。 | |
| 各列のヘッダーにマウスを移動すると列の設定プルダウンメニューが表示されます。クリックすると、列の順序、表示項目、表示幅を設定できます。 |
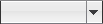 ([列の設定]プルダウンメニュー)から[列幅の自動拡大]チェックボックスにチェックマークを付けると、Webブラウザーの幅に合わせて列幅を拡張します。
([列の設定]プルダウンメニュー)から[列幅の自動拡大]チェックボックスにチェックマークを付けると、Webブラウザーの幅に合わせて列幅を拡張します。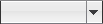 ([列の設定]プルダウンメニュー)から[列幅の自動縮小]チェックボックスにチェックマークを付けると、Webブラウザーの幅に合わせて列幅を縮小します。
([列の設定]プルダウンメニュー)から[列幅の自動縮小]チェックボックスにチェックマークを付けると、Webブラウザーの幅に合わせて列幅を縮小します。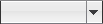 ([列の設定]プルダウンメニュー)から[列幅を内容に合わせる]を選択すると、選択した列の列幅が表示内容に合わせて調整されます。
([列の設定]プルダウンメニュー)から[列幅を内容に合わせる]を選択すると、選択した列の列幅が表示内容に合わせて調整されます。ドキュメントスペースでは、通常、次の手順でオブジェクトを操作します。
よく行う操作については、![]() ([操作一覧]アイコン)とは別に、操作のためのアイコンが[リスト表示]エリアに表示されるように、ドキュメントスペース管理者が設定している場合があります。たとえば、上図では、[属性表示]アイコンが表示されています。
([操作一覧]アイコン)とは別に、操作のためのアイコンが[リスト表示]エリアに表示されるように、ドキュメントスペース管理者が設定している場合があります。たとえば、上図では、[属性表示]アイコンが表示されています。
なお、[リスト表示]エリアの表示形式には次の4つがあり、切り替えられます。
表示形式の切り替え方法 ➯ 「表示形式を切り替える」