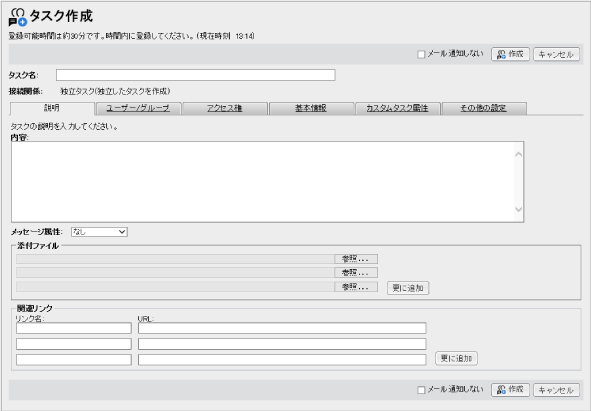
[タスク作成]画面では、新規にタスクを作成できます。
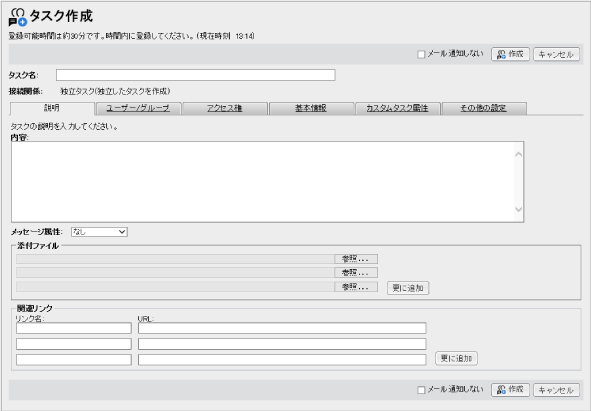
図: [タスク作成]画面
[タスク作成]画面の項目について説明します。
| 項目 | 説明 |
|---|---|
| [タスク名] | 作成するタスクの名前を入力します。
|
| [接続関係] | タスクプレースから表示した場合は、独立タスク、上位タスク、下位タスク、並列タスクを作成するための候補を選択します。タスク一覧から表示した場合は、独立タスクとなり、接続関係の選択はできません。 |
| [説明]タブ | [説明]タブのページを表示します。 |
| [ユーザー/グループ]タブ | [ユーザー/グループ]タブのページを表示します。 |
| [アクセス権]タブ | [アクセス権]タブのページを表示します。 |
| [基本情報]タブ | [基本情報]タブのページを表示します。 |
| [カスタムタスク属性]タブ | コラボスペースの管理アプリケーションで、カスタムタスク属性が設定されている場合にだけ表示され、[カスタムタスク属性]タブのページを表示します。 |
| [その他の設定]タブ | [その他の設定]タブのページを表示します。 |
| [メール通知しない]チェックボックス | 作成時の通知メールを、サーバーの設定にかかわらず発信しない場合は、チェックマークを付けます。 |
| [作成]ボタン | クリックすると、指定した内容でタスクが作成されます。また、タスクが作成されたことを知らせるメールが送信されます。このメールの送信先は、[コラボスペース管理]画面の[メール通知設定]ページで設定した関与者です。
タスク作成に失敗した場合に、[戻る]ボタンで[タスク作成]画面に戻ったとき、入力した内容が消えている場合があります。
|
| [キャンセル]ボタン | クリックすると、確認メッセージが表示されます。 [はい]ボタンをクリックすると、[タスク作成]画面が閉じます。 |
それぞれのタブのページの項目について説明します。
| 項目 | 説明 |
|---|---|
| [内容] | 作成するタスクに付ける説明を入力します。入力した内容やタスク情報が最初のメッセージになります。 |
| [メッセージ属性]プルダウンメニュー | 説明メッセージの属性を選択します。 デフォルトは[なし]です。メッセージ属性は、管理者用の[メッセージ属性設定]ページで設定します。 [定義済みメッセージ属性一覧]画面の表示方法 ➯ 『コラボスペース管理アプリケーションのヘルプ』 |
| [添付ファイル] | 最初のメッセージに添付するファイルを指定します。[参照]ボタンをクリックして表示されるダイアログボックスでファイルを指定してください。 ファイル名(パスを含む)を直接入力することもできます。 また、Windowsのエクスプローラーなどで、対象となるファイルを選択して[添付ファイル]にドラッグ&ドロップすることで、添付ファイルを指定することもできます。 直接入力する場合は、次のことに注意してください。
|
| [関連リンク] | タスクの内容に関連するリンクを指定します。 [リンク名]に任意の名前を入力し、[URL]にリンク先のURLを入力してください。
|
| 項目 | 説明 |
|---|---|
| [関与者] | コラボスペースに登録されているユーザーの中から、新しく作成するタスクに関与するユーザーを次に示す役割ごとに指定します。 [メンバー] タスクの作業を実際に遂行し、状況をリーダーに報告する人を指します。 [リーダー] メンバーに作業を依頼し、報告を待つ立場の人を指します。 [オブザーバー] タスクの存在や進捗状況を知っておいてほしい人を指します。 [タスク管理者] タスクに対していくつか特別な操作をする権限がある人を指します。 使用するボタンは次のとおりです。 [アドレス帳]ボタン クリックすると、[アドレス帳]画面が表示されます。[アドレス帳]画面で選択したユーザー、グループ、ロールを、タスクのメンバー、リーダー、オブザーバー、タスク管理者、または関与者外特別ユーザーに指定できます。 リソース管理アプリケーションでアドレス帳の利用を制限されているユーザーの場合は、アドレス帳を利用できません。 アドレス帳の利用を制限する ➯ 『システム管理者ガイド』 削除するユーザー・グループを選択してクリックすると、そのユーザー・グループが削除されます。 「タスク管理者」は、少なくとも1名以上指定してください。
|
| [関与者外] | コラボスペースに登録されているユーザーの中から、新しく作成するタスクの情報を共有するユーザーを次に示す役割ごとに指定します。 [関与者外特別ユーザー] 関与者外の中でも特に情報を共有したいユーザー・グループを設定したい場合などに使用します。 使用するボタンは[関与者]と同じです。 |
次に示すタスクに対する操作の権限を[メンバー]、[オブザーバー]、[関与者外特別ユーザー]、[その他のユーザー]それぞれについて設定します。
それぞれの権限ごとに、チェックボックスがあります。デフォルトではすべてのチェックボックスがチェックされています。タスクを指定して呼び出された場合は、呼び出し元タスクのアクセス権の設定に従います。 関与者外の権限は、メンバー、またはオブザーバーの権限と同等以下の必要があります。このルールに沿うようにチェックボックスの状態が自動的に修正されます。
タスクでの役割とアクセス権の関係 ➯ 「アクセス権について」
| 項目 | 説明 | ||||||||
|---|---|---|---|---|---|---|---|---|---|
| [開始予定日時]、 [終了予定日時] |
作成するタスクの開始予定日時と終了予定日時を分単位で指定します。 デフォルトでは、[開始予定日時]には[タスク作成]画面を表示させた日付が表示されています。[終了予定日時]には[開始予定日時]の半年後の日付が表示されています。 [日付簡易入力]アイコン、([時間簡易入力]アイコン)をクリックすると表示されるダイアログボックスでも日時を指定できます。 |
||||||||
| [状態]プルダウンメニュー | タスクの状態を選択します。 デフォルトは[開始前]です。 |
||||||||
| [進捗度] | [自動計算]ラジオボタンまたは[手動設定]ラジオボタンを選択します。 [手動設定]ラジオボタンを選択した場合は、プルダウンメニューから進捗度を選択します。 |
||||||||
| [タスク言語]プルダウンメニュー | タスクの言語を選択します。 デフォルトは、タスクを指定して呼び出されたときは呼び出し元タスクのタスク言語、タスクが指定されなかったときはログインユーザーの言語です。 |
||||||||
| [タスクカラー] | [タスクプレース]ページのタスク名の前に表示する色を指定します。
表: タスクカラーのデフォルト値(ArcSuiteの場合)
|
| 項目 | 説明 |
|---|---|
| [メール通知] | 関与タイプごとのデフォルトメールの通知設定をします。 選択できるデフォルトメールの通知設定は次のとおりです。
|
| [グループ(またはロール)に変更があった場合の設定] | [タスクに設定されているグループ(またはロール)に変更があった場合に、変更内容をタスクにメッセージとして残しますか?]:[メッセージを残す]または[メッセージは残さない]のどちらかから選択します。デフォルトは、[メッセージを残す]です。 [関与者として設定されているグループ(またはロール)に変更があった場合に、関与者から外れるユーザーを引き継ぎユーザーとして一時的にタスクに残しますか?]:[ユーザーを残す]または[ユーザーは残さない]のどちらかから選択します。デフォルトは、[ユーザーは残さない]です。 |