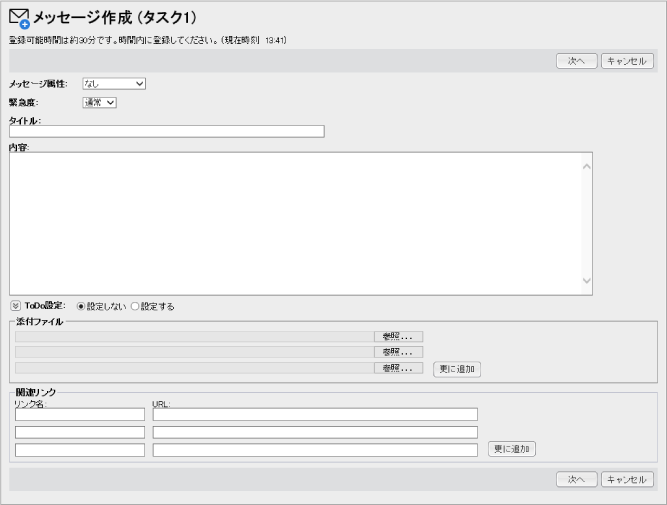| 項目 |
説明 |
| [メッセージ属性]プルダウンメニュー |
メッセージ属性を選択します。指定しない場合は、[なし]を選択してください。
デフォルトは[なし]です。 |
| [緊急度]プルダウンメニュー |
電子メールによる通知レベルを選択します。
通知レベルには、次の3つがあります。
- [通常]
逐次メール設定、ダイジェストメール設定のうち、受け手が[メール通知]画面で選択した方法で、メッセージが通知されます。
- [緊急]
受け手が[メール通知]画面で逐次メール設定、ダイジェストメール設定のどちらかを選択していても、その方法にかかわらず、デフォルトの通知形式が逐次メール通知になります。
- [低]
関与者の指定形式にかかわらず、デフォルトの通知方法がオフ(通知メールを送信しない)となります。
デフォルトは[通常]です。
通知方法のデフォルト値は、この[緊急度]の設定と連動します。ただし、[メッセージ登録確認(通知先変更)]画面で通知方法を変更すると、デフォルト値以外の動作になります。 |
| [タイトル] |
メッセージのタイトルを入力します。
- この項目は、必ず入力してください。
- 入力文字に機種に依存する文字を使用すると、文字化けすることがあります。
入力できる文字数は、半角英数の場合で、120文字までです。 |
| [内容] |
メッセージの内容を入力します。 |
| [ToDo設定] |
[ToDo設定]ラジオボタン
[設定する]を選択すると、次の入力項目が表示され、登録されたメッセージはToDoに設定されます。
デフォルトは[設定しない]です。
- [ToDo状態]
ToDoの状態を選択します。
- [納期]
設定する条件のラジオボタンをクリックして、納期を指定します。
- [担当者]
担当候補者に表示されているユーザーの中から、担当者に設定するユーザーを選択します。担当候補者には、読み取り権が[全て]であり、かつ書き込み権のあるタスクのメンバーが表示されます。登録後の担当者の担当状態は、全員「開始前」となります。
メッセージタイトルの読み取り権および書き込み権がある場合に表示されます。オブザーバー、または関与者外の場合は、表示されません。
- ToDo設定開閉ボタン
クリックすると、次の入力項目の表示/非表示を切り替えられます。
- [ToDo状態]
ToDoの状態を選択します。
- [納期]
設定する条件のラジオボタンをクリックして、納期を指定します。
- [担当者]
担当候補者に表示されているユーザーの中から、担当者に設定するユーザーを選択します。担当候補者には、読み取り権が[全て]であり、かつ書き込み権のあるタスクのメンバーが表示されます。登録後の担当者の担当状態は、全員「開始前」となります。 |
| [添付ファイル] |
メッセージに添付するファイルを指定します。[参照]ボタンをクリックして表示されるダイアログボックスでファイルを指定してください。
ファイル名(パスを含む)を直接入力することもできます。
また、Windowsのエクスプローラーなどで、対象となるファイルを選択して[添付ファイル]にドラッグ&ドロップすることで、添付ファイルを指定することもできます。
直接入力する場合は、次のことに注意してください。
- ¥ ⁄ ? " < > | などWindowsのファイル名として使用できない文字を、ファイル名に利用できません。
- 半角英数以外の文字が含まれている場合は、文字化けすることがあります。
- ファイル名として入力できる文字数は、半角英数の場合で、拡張子を含めて120文字までです。
- パスを含んだ長さが半角で200文字を超えるファイルは、添付できません。
- WebブラウザーがInternet Explorerの場合、ドラッグ&ドロップでファイルを指定できるのは、リソース管理アプリケーションやユーザープロファイルでActiveXコントロールを使用する設定になっているときだけです。その場合は、「この領域へはファイルのドラッグ&ドロップも可能です」と表示されます。
- ファイル名が拡張子を含めて120バイトを超えている場合は、ドラッグ&ドロップされたファイルはサーバー上で無視されます。
添付ファイルを4つ以上指定する場合は、[更に追加]ボタンをクリックします。指定した添付ファイルがアップロードされ、[添付ファイル]の入力フィールドが空欄になります。ただし、「ドラッグ&ドロップで添付ファイルを指定する」場合には、添付ファイル数の制限はありません。
サイズが大きいファイルや、数多くのファイルを入れた場合、ネットワークの状況によっては、正常にアップロードされない場合があります。
コラボスペース、ドキュメントスペース、およびワークフローに登録されているファイルも添付ファイルとして指定できます。指定する場合、ファイルダウンロード可能なアイコンまたはリンクを[添付ファイル]にドラッグ&ドロップしてください。 |
| [関連リンク] |
メッセージに関連するリンク先の情報を付けられます。[リンク名]に任意の名前を入力し、[URL]にリンク先のURLを入力します。
- リンクを4つ以上指定する場合は、[更に追加]ボタンをクリックします。指定したリンクがアップロードされ、[リンク]の入力フィールドが追加されます。
- URLとして指定できる形式は、「http://」、「https://」、「ftp://」のどれかです。
|
| [次へ]ボタン |
クリックすると、[メッセージ登録確認]画面が表示されます。 |
| [キャンセル]ボタン |
クリックすると、確認メッセージが表示されます。[はい]ボタンをクリックすると、メッセージ作成を中止して、[新規メッセージ作成]画面を閉じます。 |