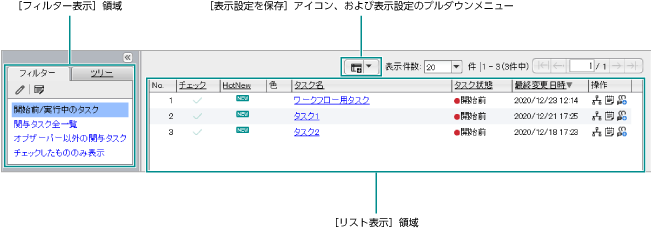
[タスク一覧]ページでは、ユーザー自身が関与するタスクを一覧で表示できます。
図: [タスク一覧]ページ(フィルター表示モード)
図: [タスク一覧]ページ(ツリー表示モード)
[タスク一覧]ページの各項目について説明します。
[フィルター表示]領域とは、フィルター表示モードでの左側の領域であり、タスクを絞り込むためのフィルターが一覧で表示されます。
[タスク一覧]ページに表示するタスクを絞り込みます。フィルター機能は、「フィルター表示」モードにおいてだけ使用できます。
[フィルター表示]領域の横幅サイズは、[フィルター表示]領域と[リスト表示]領域の境界線をドラッグして調整できます。
[フィルター表示]領域の各項目について説明します。
| 項目 | 説明 |
|---|---|
| [フィルター編集]ボタン | クリックすると[フィルター編集]ページが表示され、カスタムフィルターの作成や編集、削除を行うことができます。 |
| [フィルター表示設定]ボタン | クリックすると[フィルター表示設定]ページが表示され、フィルター表示領域に表示するフィルターを選択することができます。 |
| フィルター一覧 | タスクを絞り込むためのフィルターが一覧されます。フィルター名をクリックすると、そのフィルターによって絞り込まれたタスクが[リスト表示]領域に表示されます。 選択したフィルターは、他より濃い背景色で表示されます。 |
作成済みのフィルターの設定内容を編集するためのページです。
[フィルター編集]ページの各項目について説明します。
| 項目 | 説明 |
|---|---|
| [フィルター作成]ボタン | クリックすると、[フィルター作成]ページが表示されます。 |
| フィルターの一覧 | [No.] 一覧の通し番号が表示されます。 [フィルター名] フィルター名が表示されます。 [表示] [フィルター一覧]ページに表示される項目については、[表示中]と表示されます。 [操作] 次のアイコンが表示されます。どちらかをクリックしてください。
|
ユーザー独自のフィルターを作成するページです。
[フィルター作成]ページの各項目について説明します。
| 項目 | 説明 |
|---|---|
| [フィルター名] | 作成するフィルターの名前を入力します。 |
| フィルターの絞り込み条件 | [タスク名] タスク名で絞り込む場合に入力します。複数のタスク名を指定する場合は、[すべてを含む]または[いずれかを含む]のどちらかを指定できます。 [タスク状態を指定] タスクの状態で絞り込む場合に、チェックボックスにチェックマークを付けます。 [関与タイプを指定] 関与タイプで絞り込む場合に、チェックボックスにチェックマークを付けます。 [遂行状態を指定] [関与タイプを指定]で、[メンバー]にだけチェックマークを付けている場合に指定できます。 遂行状態で絞り込む場合に、チェックボックスにチェックマークを付けます。 [タスクを直接指定] タスクを直接指定して絞り込む場合に、チェックボックスにチェックマークを付けます。 [タスク選択]ボタンをクリックしてください。その後、表示される[タスク選択]画面でタスクを指定してください。 [タスク選択]画面の詳細 ➯ 「[タスク選択]画面の構成」 [フィルター作成]ボタン クリックすると、設定した条件のフィルターが作成されます。 [キャンセル]ボタン クリックすると、設定した条件を破棄して[フィルター編集]ページに戻ります。 |
[タスク一覧]ページのフィルター表示領域に選択肢として表示させるフィルターを設定するためのページです。
[フィルター表示設定]ページの各項目について説明します。
| 項目 | 説明 |
|---|---|
| [表示しないフィルター] | [フィルター表示]領域に表示されないフィルターが、リスト表示されます。 |
| [表示するフィルター] | [フィルター表示]領域に表示されるフィルターが、リスト表示されます。 |
| [追加]ボタン | [表示しないフィルター]でフィルターを選択してから[追加]ボタンをクリックすると、当該フィルターが右側の[表示するフィルター]に移動されます。 |
| [削除]ボタン | [表示するフィルター]でフィルターを選択してから[削除]ボタンをクリックすると、当該フィルターが左側の[表示しないフィルター]に移動されます。 |
| リスト表示順序を変更します。リスト項目を選択して |
|
| [設定]ボタン | クリックすると、[表示するフィルター]にリスト表示されていたフィルターが、[フィルター表示]領域に表示されます。 |
| [キャンセル]ボタン | クリックすると、設定した内容を破棄して[タスク一覧]ページに戻ります。 |
[ツリー表示]領域とは、ツリー表示モードでの左側のページであり、ユーザー自身が関係するタスクの接続関係がツリー表示されます。
[ツリー表示]領域の横幅サイズは、[ツリー表示]領域と[リスト表示]領域の境界線をドラッグして調整できます。
[ツリー表示]領域の各項目について説明します。
| 項目 | 説明 |
|---|---|
| [全て開く]ボタン | クリックすると、接続関係にあるすべてのタスクが展開表示されます。 |
| [全て閉じる]ボタン | クリックすると、展開表示が閉じます。 |
| タスクのツリー表示 | 下位タスクを持つタスクには「+」が付きます。「+」をクリックすると、下位タスクが展開表示され、「+」が「-」に変わります。「-」をクリックすると、下位タスクの表示が閉じます。 コラボスペースサーバーのホスト名、またはタスク名を選択すると、[リスト表示]領域にコラボスペースサーバーのルートタスクの一覧、または選択したタスクとその下位タスクの一覧が表示されます。 選択したフィルターは、他より濃い背景色で表示されます。 |
[リスト表示]領域とは、フィルター表示モードおよびツリー表示モードでの右側のページであり、タスクが一覧で表示されます。
[リスト表示]領域の各項目と、表示の変更および保存について説明します。
次に示す列タイトルをクリックすると、タスクをソートして表示できます。列タイトルをクリックするたびに、昇順と降順が切り替わります。
| 項目 | 説明 |
|---|---|
| [No.] | 一覧の通し番号が表示されます。 |
| [チェック] | 選択されているかどうかが表示されます。チェックマークが付いている場合は、選択されています。チェックマークが外れている場合は、選択されていません。 チェックマークを付けたタスクは、「チェックしたもののみ表示」でフィルターをかけたときに表示されます。 |
| [HotNew] | 次に示すアイコンが表示されます。
|
| [色] | タスクカラーが表示されます。タスクカラーは、[タスク作成]画面で設定します。 タスクカラーがデフォルトから変更されていない場合、タスクカラーは表示されません。 [タスク作成]画面 ➯ 「[タスク作成]画面の構成」 |
| [色コード] | タスクカラーの色コードが表示されます。 |
| [タスク名] | 各タスクのタスク名が表示されます。クリックすると、選択したタスクの[タスクプレース]ページが表示されます。 |
| [関与者数] | タスクに関与している人の数が表示されます。 |
| 関与タイプ | ユーザーが、各タスクでどの役割を担っているかが表示されます。 |
| カスタムタスク属性 | ユーザーが任意に定義したタスク属性が表示されます。 |
| [リーダー] | リーダーの名前が表示されます。 名前が表示されるのは、1名だけです。2名以上の場合は、「○○○○他1名」のように表示されます。 |
| [タスク状態] | タスクの状態が表示されます。 |
| [遂行状態] | メンバーとして関与しているタスクの場合に、ユーザー自身の活動状態が表示されます。 |
| [最終変更日時] | タスクの最終変更日時が表示されます。 |
| [未開封] | まだ見ていないメッセージの数が表示されます。 |
| [開始予定日時] | 各タスクの開始予定日時が表示されます。 |
| [終了予定日時] | 各タスクの終了予定日時が表示されます。現在の日時が終了予定日時を過ぎている場合は、終了予定日時の背景色が赤で表示されます。 |
| [キーパーソン] | キーパーソンの名前が表示されます。 キーパーソンとは、個々のタスクごとに、ユーザーが登録したファイルの参照回数が多い上位ユーザーです。 キーパーソンと認定されるユーザーは、タスクプレースごとに3名までです。タスク一覧に表示されるのは、3名のうち、一番スコアの高いユーザーです。 表示されるキーパーソンは、リアルタイムではなく、直前に更新されたキーパーソンの情報です。キーパーソンの情報が更新されるのは、キーパーソン一括更新サービスおよびタスク情報変更の実行後です。そのため、表示されるのは、最大1日前の情報です。 キーパーソン一括更新サービスは、1日に1度、指定された時刻に実行されます。実行時刻は、コラボスペース管理アプリケーションのサーバー設定で変更できます。 キーパーソンは、登録したファイルがタスクプレースを介してアクセスされている(読まれている、ダウンロードされている)ことが前提です。そのため、ファイルが登録されていないタスクや登録ファイルに対して1度も誰もアクセスしていないタスクでは、キーパーソンは存在しません。 |
| [操作] | 次に示す3つのアイコンが表示されます。
|
![]() ([表示設定の保存]アイコン)をクリックする、または表示設定のプルダウンメニューから、[表示設定を保存]を選択すると、現在の表示設定が保存されます。
([表示設定の保存]アイコン)をクリックする、または表示設定のプルダウンメニューから、[表示設定を保存]を選択すると、現在の表示設定が保存されます。
表示する属性項目、順序、表示幅、並び順、件数はユーザーごとに保存され、次回表示したときに同じ設定で表示されます。
表示設定のプルダウンメニューから[表示設定をリセット]を選択すると、現在の表示設定がリセットされ、デフォルトの設定に戻ります。