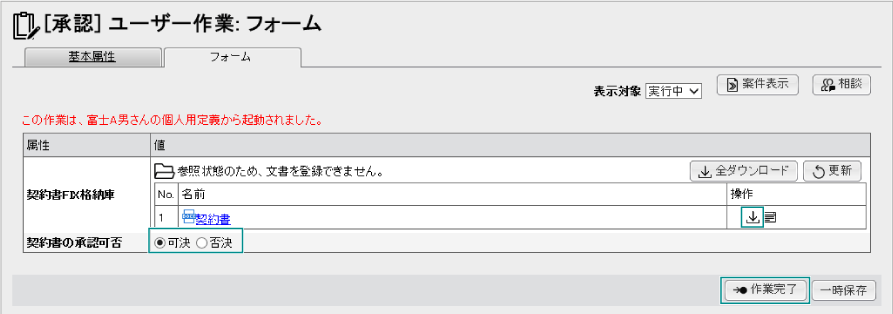応用型
ドキュメント登録、コラボレーション、ループ、関数などを使用した、実務で使用する頻度の高いパターンの例について説明します。
さらに、インポート機能やクリップボードを利用して、既存のワークフローの設定内容を活用する手順も含めて説明します。
このワークフローのシナリオ
契約書の作成、承認のワークフローの実用例です。
○×株式会社の営業部員であるAが、契約書のドラフトを作成します。
次に、その契約書のドラフトを、コラボスペースで法務部員Bと条文の意見交換を行います。
その結果を反映した契約書をAが作成し、上長である営業部長のCに提出します。
Cは、Aから受け取った契約書を確認し、問題がある場合はAに差し戻します。
承認された契約書について、ワークフローで承認日を自動で設定します。
契約書が承認されると、ドキュメントスペースの[契約書関連]フォルダーに承認済みの契約書を格納します。また、格納したことを承認日時とともに、メールで営業部長Cに報告します。
このシナリオの流れは、以下のとおりです。
- [契約書ドラフト]担当者:営業部員A
契約書のドラフト版を作成します。
- [法務チェック]担当者:営業部員A
コラボスペースで、法務部員Bに契約書の条文チェックを依頼します。
- [契約書FIX]担当者:営業部員A
チェック結果を反映し、契約書をFIXします。
- [承認]担当者:営業部長C
契約書を確認し、[可決]であれば承認、[否決]であれば、営業部員Aに差し戻されます。
- [承認日時設定]システムが自動で実行します
承認であれば自動で承認日が設定されます。
- [ドキュメント登録]担当者:営業部員A
承認後、契約書を登録します。
- [登録連絡]システムが自動で実行します
契約書を登録したことを、メールで営業部長Cに連絡します。
このワークフロー定義の構成図
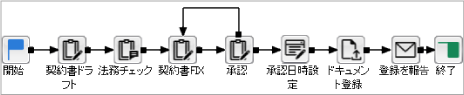
ワークフロー定義を作成する
ここでは、ワークフロー定義を作成する方法について説明します。
ここで作業するユーザーには、あらかじめ、定義作成者として設定されている必要があります。
操作手順
- 前述のトピック「基本型」のワークフロー定義を作成するの手順1から手順6を実行します。
[ワークフロー定義作成]画面が表示されます。
- [定義名]に、作成するワークフロー定義の名前を入力します。次に、[作成]をクリックします。
[ワークフロー定義編集]画面が表示されます。
- [インポート]をクリックします。
[定義インポート]画面が表示されます。
- [定義ファイル]の[参照]をクリックします。
[ファイルの選択]ダイアログボックスが表示されます。
- 「ワークフロー:基本型」のエクスポートファイルが保存されている場所を指定します。「ワークフロー:基本型.xml」を選択し、[開く]をクリックします。
[定義インポート]画面に戻ります。
[リソースを削除してインポート]にチェックマークを付けてインポートを実行すると、[ワークフロー:基本型]で設定した担当者や責任者の情報が削除されます。
- [インポート]をクリックします。
確認のダイアログボックスが表示されます。
- [OK]をクリックします。
[ワークフロー定義編集]画面が表示されます。
- [契約書ドラフト]をクリップボードにコピーします。
[ワークフロー定義編集]画面の描画エリアで、[契約書ドラフト]を選択し、[編集操作ボタン]エリアで、 ([コピー]アイコン)をクリックします。
([コピー]アイコン)をクリックします。
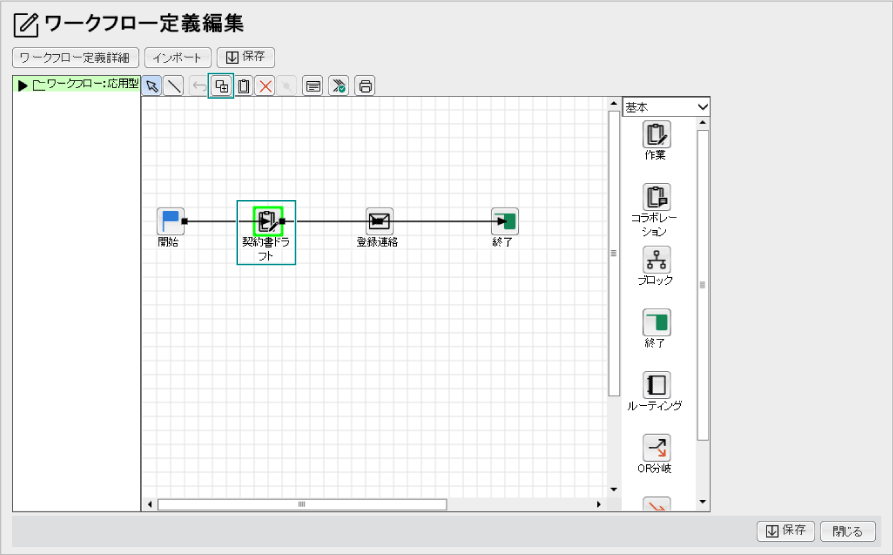
- [作業]エリアの選択項目で、[クリップボード]を選択します。
手順8でコピーした[契約書ドラフト]が表示されます。
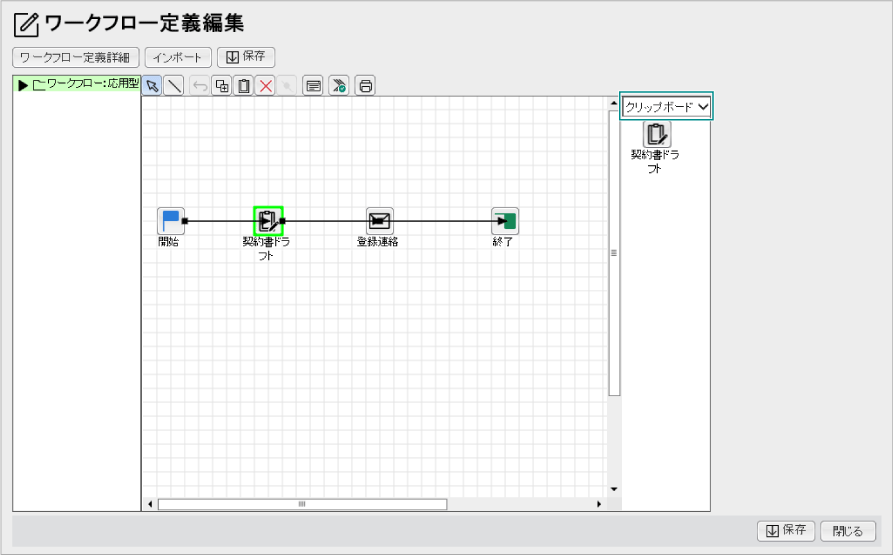
- このワークフロー定義の構成図になるように、[契約書ドラフト]と[登録連絡]以外のアイコンを配置します。
[承認]から[契約書FIX]へ差し戻す線を描くには、([節追加]アイコン)を使用します。
- [契約書ドラフト]と[登録連絡]の間の線を削除し、契約書ドラフトの右横から5アイコン分、配置できるように調整します。
- [基本]>[コラボレーション]アイコンを描画エリアにドラッグ&ドロップし、名前を[法務チェック]に変更します。
- [クリップボード]>[契約書ドラフト]を描画エリアにドラッグ&ドロップし、名前を[契約書FIX]に変更します。
- [クリップボード]>[契約書ドラフト]を描画エリアにドラッグ&ドロップし、名前を[承認]に変更します。
- [アプリケーション]>[属性設定]アイコンを描画エリアにドラッグ&ドロップし、名前を[承認日時設定]に変更します。
- [ドキュメント操作]>[ドキュメント登録]アイコンを描画エリアにドラッグ&ドロップし、名前を[ドキュメント格納]に変更します。
- アイコンの間を線で結びます。
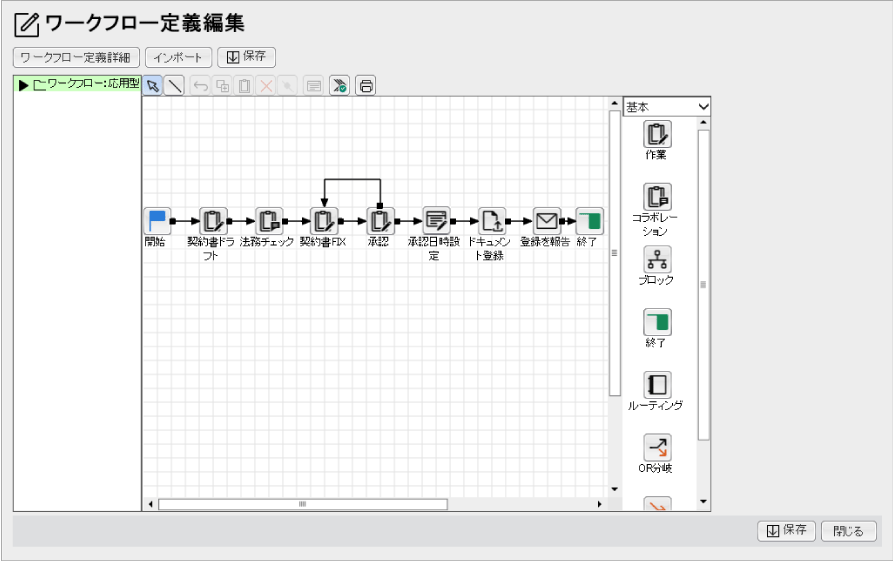
- トピック「基本型」のワークフロー定義を作成するの手順19から手順20を参照して、先に配置した以下の作業に、担当者と責任者、使用するタスクスペースを指定します。
- 承認
担当者を、営業部長Cに指定し直します。
- 法務チェック
担当者としてのタスクは、コラボスペースに存在するタスクスペースを指定します。
指定するタスクスペースは、あらかじめ作成しておく必要があります。
- [基本属性]の[タスク選択]をクリックします。
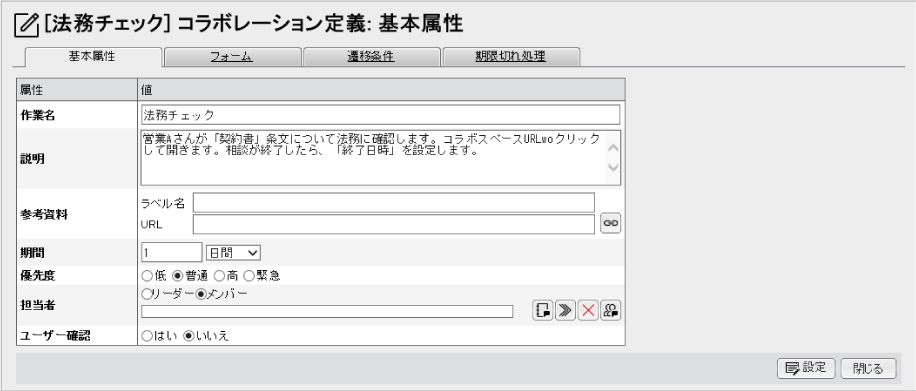
- 法務チェック用のコラボスペースを検索します。[タスク名]または[タスクID]で検索する値を入力します。(この例では、[タスク名]で説明します。)
- 追加するタスクを選択し、[追加]をクリックします。
- [法務チェック]画面で、[設定]をクリックします。
- 承認日設定
担当者、責任者ともに営業部長Cを指定します。
- ドキュメント登録
担当者は、営業部員A、責任者は営業部長Cを指定します。
- ユーザー定義属性を作成します。
[契約書ドラフト]を選択し、トピック「基本型」のワークフロー定義を作成するの手順21から手順23までと同様の手順で、以下の属性を作成します。
表: ユーザー定義属性で作成する属性(その1)
| 属性名 |
データ型 |
モード |
その他 |
| 契約書ドラフト格納庫 |
ドキュメント型 |
単値 |
詳しくは、[契約書ドラフト格納庫]の設定を参照してください。 |
| 契約書FIX格納庫 |
[ドキュメント]を選択します。 |
単値 |
- |
| 契約書の承認可否 |
[文字列]を選択します。 |
単値 |
[列挙値を設定する。]にチェックマークを付けます。
[列挙値]の右側の入力欄に、列挙値として登録する値(ここでは、「可決」、「否決」)を入力し、次に[追加]ボタンをクリックして、それぞれを追加します。
詳しくは、[契約書の承認可否]の設定を参照してください。 |
| 承認日時 |
[日時]を選択します。 |
単値 |
- |
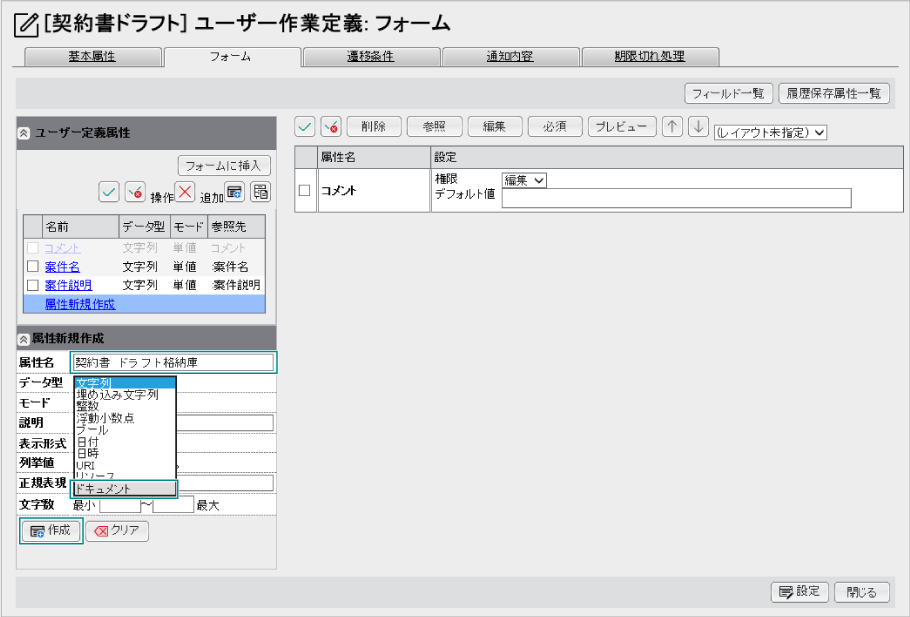
図: [契約書ドラフト格納庫]の設定
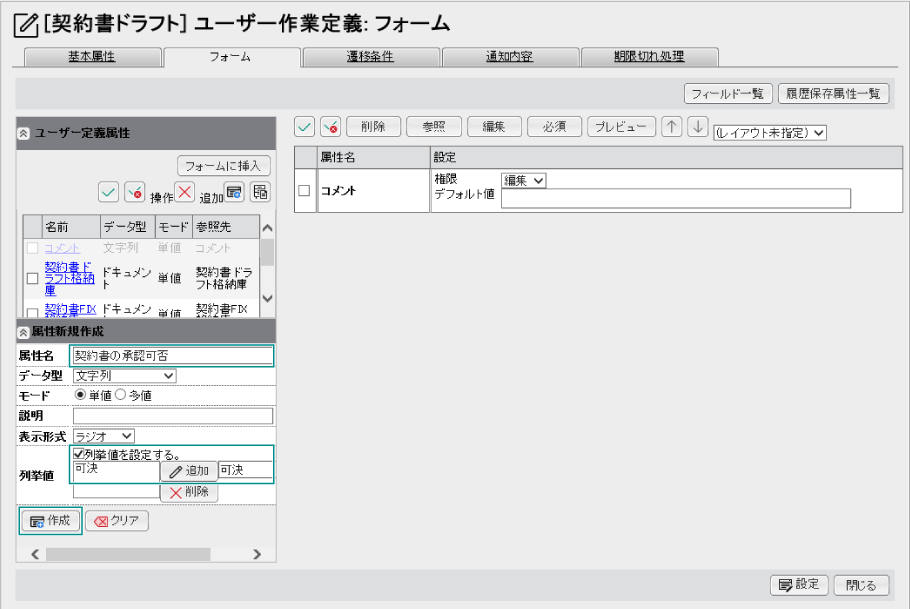
図: [契約書の承認可否]の設定
- [システム属性]を使用して、ユーザー定義属性を作成します。
[ユーザー定義属性]エリアで、 ([システム属性から追加]アイコン)をクリックします。次に、以下の作業について、「説明」をクリックします。
([システム属性から追加]アイコン)をクリックします。次に、以下の作業について、「説明」をクリックします。
- 契約書ドラフト
- 法務チェック
- 契約書FIX
[ユーザー定義属性]エリアに、[「契約書ドラフト」の「説明」]、[「法務チェック」の「説明」]、[「契約書FIX」の「説明」]が追加されます。
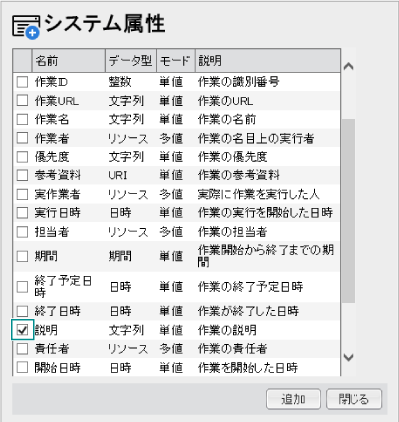
- 以下の作業について、作業説明を設定します。
ここで作成した属性は、手順13で設定した[基本情報]の[説明]属性として、作業を開始したときにフォーム上に表示されます。
各作業の[作業]アイコンを選択し、[編集操作ボタン]エリアの[詳細表示]アイコンをクリックします。
- [基本属性]タブをクリックします。[説明]に以下の内容を入力します。
表: [説明]に入力する内容
| 作業名 |
入力する内容 |
| 契約書ドラフト |
営業部員Aが、契約書のドラフトを作成し、ドキュメントスペースに格納する作業です。 |
| 法務チェック |
営業部員Aと法務部員Bとの、契約書の条文をやりとりするタスクです。 |
| 契約書FIX |
営業部員Aが、法務部との条文確認後、修正内容をFIXした契約書を再度作成し、ドキュメントスペースに格納する作業です。 |
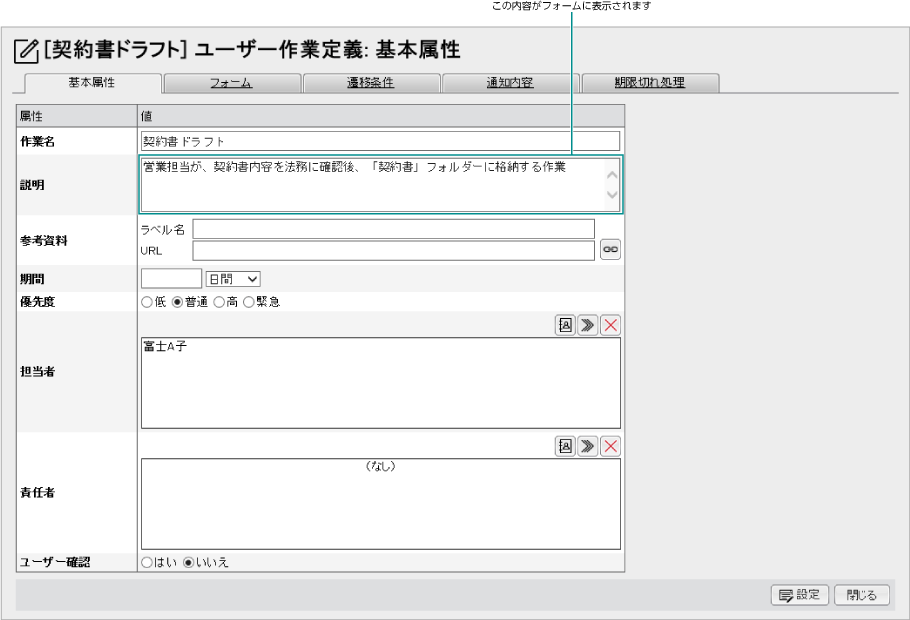
- 作成したユーザー定義属性をフォームに追加します。
トピック「基本型」のワークフロー定義を作成するの手順24から手順26と同様の手順で、以下の属性を追加します。
表: フォームに追加する内容
| 作業名 |
追加する属性 |
権限 |
その他 |
| 契約書ドラフト |
「契約書ドラフト」の「説明」
契約書ドラフト格納庫 |
参照
必須 |
- |
| 法務チェック |
「法務チェック」の「説明」 |
参照 |
|
| 契約書FIX |
「契約書FIX」の「説明」
契約書FIX格納庫 |
参照
必須 |
- |
| 承認 |
契約書FIX格納庫
契約書の承認可否 |
参照
編集 |
-
[デフォルト値]は、[可決]を選択します。 |
- フォームに追加した属性は、[↑]ボタン、[↓]ボタンをクリックして、順序を入れ替えることができます。
- [契約書ドラフト]からコピーした作業には、[コメント]属性が挿入されています。[コメント]属性は削除しても、残しても、この後の操作に影響はありません。
- [ワークフロー定義編集]画面で、[承認]作業について遷移条件を設定します。
[承認]アイコンを選択し、[編集操作ボタン]エリアの[詳細表示]アイコンをクリックします。
- [遷移条件]タブをクリックします。
表示された[遷移条件]ページで、[遷移先]の[契約書FIX]、[承認日時設定]をそれぞれクリックします。
- 2つの遷移先について、以下の内容で設定します。
設定したら、[設定]ボタンをクリックします。
表: 遷移条件の設定内容
| 遷移先 |
遷移名 |
説明 |
タイプ |
条件 |
条件式 |
| 契約書FIX |
否決 |
再度、営業部員Aへ差し戻す。 |
条件を指定 |
簡易入力
(増やす)をクリックします。 |
[ユーザー定義の属性]、[契約書の承認可否]、[=]、値は[否決]と入力します。
詳しくは、遷移条件の設定を参照してください。 |
| 承認日時設定 |
可決 |
承認日設定へ遷移する。 |
デフォルト |
- |
- |
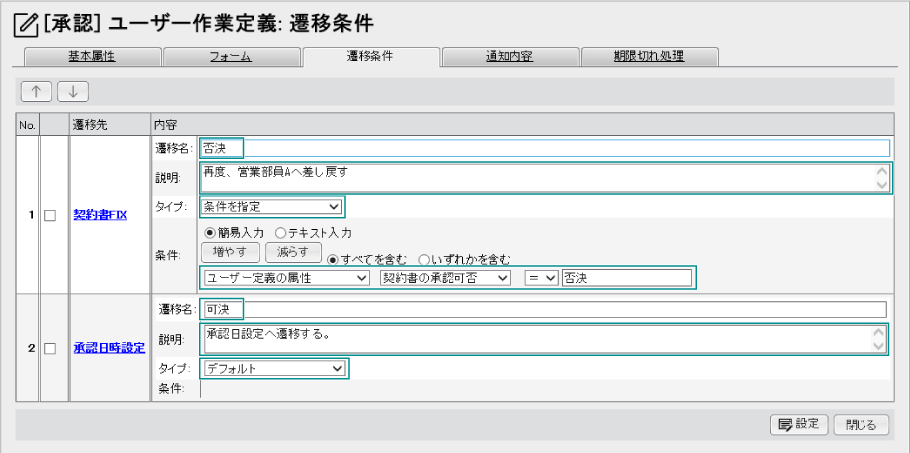
図: 遷移条件の設定
- [承認日時設定]、[ドキュメント登録]について、[パラメーター]を指定します。
- [承認日時設定]の設定
-
[承認日時設定]アイコンを選択し、[編集操作ボタン]エリアの[詳細表示]アイコンをクリックします。
- [パラメーター]タブをクリックします。
表示された[パラメーター]タブのページの[ユーザー定義属性]エリアで、[承認日時]にチェックマークを付け、[パラメーターに挿入]ボタンをクリックします。
- 挿入されたパラメーターに、値を設定します。
[指定方法]プルダウンメニューから、[式]を選択します。
次に、[属性値]に、”Now()”と入力します。入力したら、[設定]ボタンをクリックします。
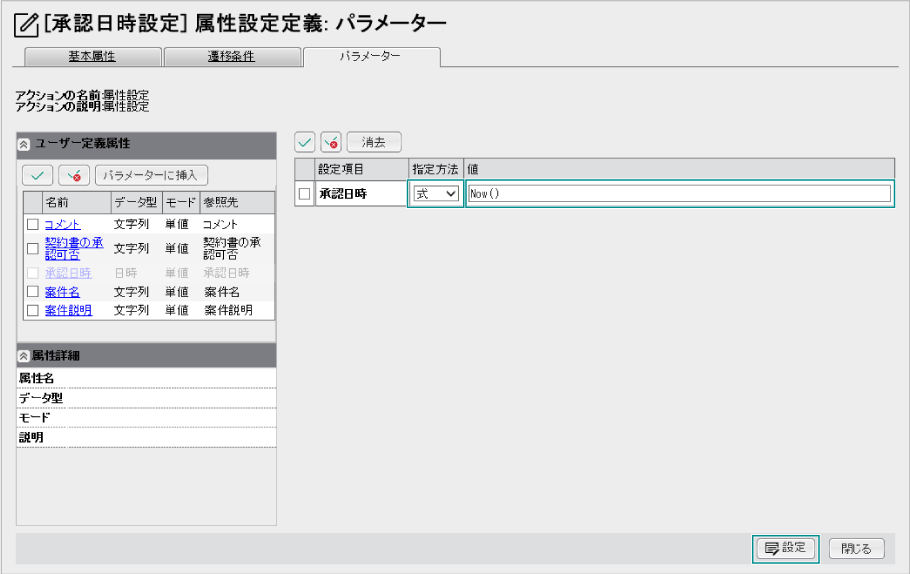
- [ドキュメント登録]の設定
- [ドキュメント登録]アイコンを選択し、[編集操作ボタン]エリアの[詳細表示]アイコンをクリックします。
- [パラメーター]タブをクリックします。
表示された[パラメーター]タブのページで、以下の内容を設定します。
設定したら、[設定]ボタンをクリックします。
表: [ドキュメント登録]のパラメーター設定
| 値 |
|
| 登録対象 |
ドキュメント(必須)
テンプレート名属性の値 |
[契約書FIX格納庫]を選択します。
(未指定) |
| 登録先 |
コンテナ(必須)
フォルダー指定 |
[コンテナ選択]ボタンをクリックして、ドキュメントスペースのドロワー、またはフォルダーを指定します。
ここでは、[営業部用]フォルダーを選択します。
[フォルダーを作成する]にチェックマークを付けます。
[フォルダー名]に[契約書関連]と入力します。 |
| 登録結果 |
登録したオブジェクトのURLを設定する属性
登録先コンテナのURLを設定する属性 |
(未指定)
(未指定) |
| 属性テンプレート |
|
(未指定) |
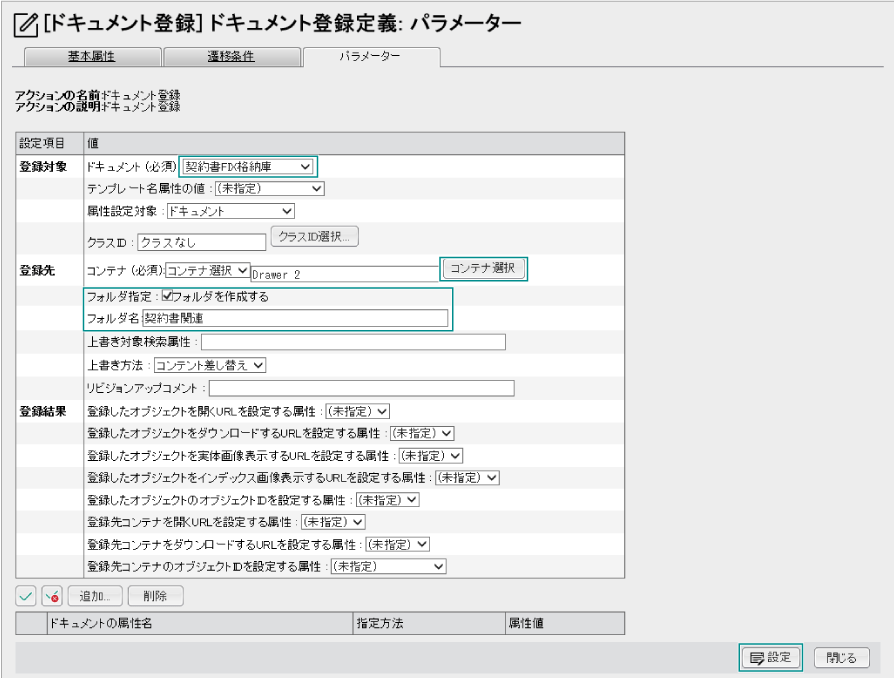
図: [ドキュメント登録]のパラメーター設定
- トピック[基本型]のワークフロー定義を作成する手順31から手順34を実行します。
以上で、ワークフロー定義の作成は終了です。
この例では、定義チェックを実行したときに、警告が表示されます。これは、ループを検出すると必ず表示されるもので、他のエラー、警告が表示されていなければ、完了しても問題ありません。
ワークフローを公開する
ワークフローを起動する
ワークフローを実行する
操作手順
- [ワークフロートップ]画面で、[作業一覧]リンクをクリックします。
下部フレームが[作業一覧]画面に切り替わります。
[ワークフロートップ]画面を表示したときには、下部フレームはデフォルトで[作業一覧]画面が表示されています。
- 表示する作業に応じて、[担当作業]タブ、[代行作業]タブ、または[完了した作業]タブを選択します。
選択したタブに応じた作業の一覧が表示されます。
詳細については、それぞれのページの説明を参照してください。
- [作業一覧]画面、[案件]画面、コラボスペースの[タスクプレース]画面で、[契約書ドラフト]、または[契約書ドラフト]の
 ([作業表示]アイコン)をクリックします。
([作業表示]アイコン)をクリックします。
[作業]画面(ここでは[契約書ドラフト]画面)の[フォーム]ページが表示されます。
- 営業部員Aは、契約書のドラフト文書を作成し、任意の場所に保存します。
- [契約書ドラフト]画面の[フォーム]ページで、[作業開始]をクリックします。
属性名[契約書ドラフト格納庫(必須)]の属性値に表示されているフォルダーが、[登録できません。]から[登録できます。]に変更されます。
- 属性名[契約書ドラフト格納庫(必須)]の属性値に表示されているフォルダーをクリックします。
ドキュメントスペースの[契約書ドラフト格納庫]フォルダーが開きます。
- ドキュメントスペースの[契約書ドラフト格納庫]フォルダーで、[階層操作]から[ドキュメント登録]を選択します。
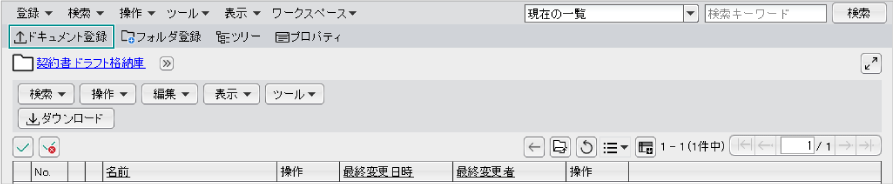
- 表示された[ドキュメント登録]画面の[コンテント]で[参照]ボタンをクリックし、手順4で作成した文書を選択します。
選択したら、[登録]ボタンをクリックします。
- [登録確認]画面で、内容を確認し、[登録]ボタンをクリックします。
表示された[ドキュメント登録完了]画面を閉じます。
[登録]を押したときに、「コンテントタイプが判別できないファイルがありました。コンテントタイプを選択してください。」の確認メッセージが表示される場合があります。
メッセージが表示された場合は、登録するドキュメントのコンテントタイプを確認し、プルダウンメニューから選択してください。
- ワークフローの[契約書ドラフト]画面の[フォーム]ページに戻ります。
属性名[契約書ドラフト格納庫(必須)]の属性値に表示されている[更新]ボタンをクリックします。
手順8で格納した文書名が表示されます。
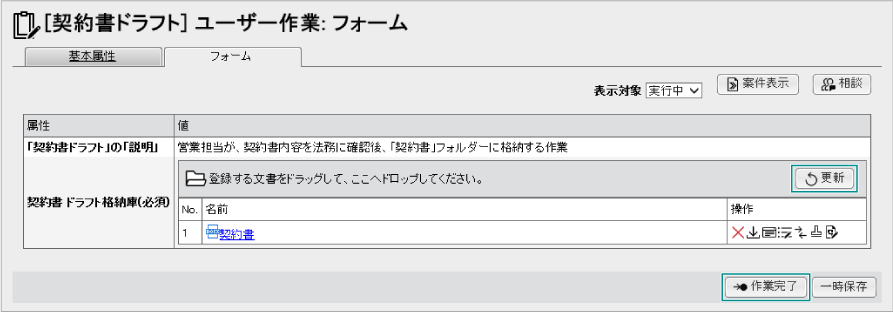
- [作業完了]ボタンをクリックします。
[ユーザー確認]ダイアログボックスが表示された場合
- [ユーザーID]に、ユーザーIDを入力します。
- [パスワード]に、ユーザーのパスワードを入力します。
- [OK]をクリックします。
認証が成功したあと、[ユーザー作業完了]画面が表示されます。認証に失敗した場合は、エラーメッセージが表示されます。
- [閉じる]ボタンをクリックします。
- [法務チェック]に遷移します。担当者である営業部員Aは、手順1から2まで実行します。
- 手順3と同様に、[法務チェック]をクリックします。次に、[法務チェック]画面の[フォーム]ページで、[作業開始]をクリックします。
- [基本属性]タブをクリックします。表示される確認メッセージは、[OK]をクリックします。
- 担当者に表示されているタスクスペースのURLをクリックします。
法務チェック用のタスクスペースの画面が表示されます。
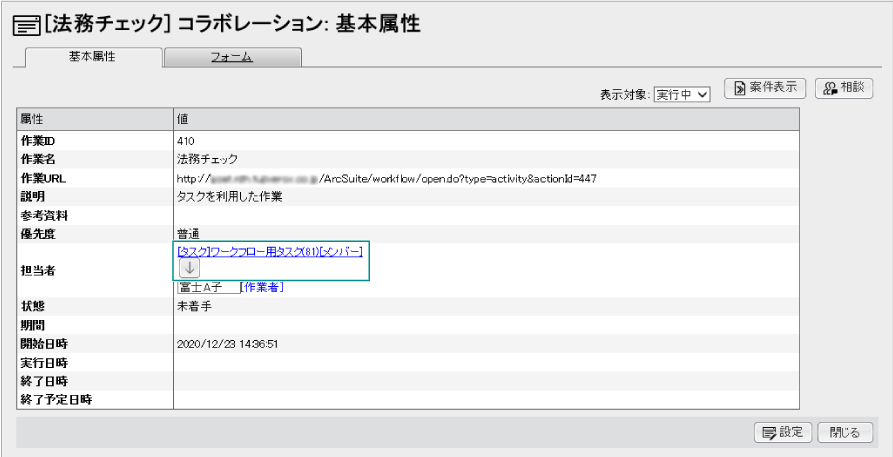
- 手順4で作成した契約書について、法務部員Bと意見交換します。
法務部員Bとの相談が終了したら、ワークフローの[法務チェック]画面に戻り、[フォーム]ページで[作業完了]ボタンをクリックします。
- 営業部員Aは、契約書を修正し、任意の場所に保存します。
- 次の作業の[契約書FIX]を、手順5から手順11まで同様に実行します。
- 営業部長Cは、[承認]画面の[フォーム]ページで、[作業開始]をクリックします。
 [ダウンロード]アイコンをクリックします。
[ダウンロード]アイコンをクリックします。
[ファイルのダウンロード]ダイアログボックスが表示されます。- [保存]をクリックします。
[名前を付けて保存]ダイアログボックスが表示されます。
- 文書を保存する場所を指定し、[保存]をクリックします。
- FIX文書の内容を確認します。可決の場合は、[作業完了]をクリックします。
承認できない場合は、[否決]を選択し、[作業完了]をクリックします。
この例では、[可決]をデフォルト値に設定しています。
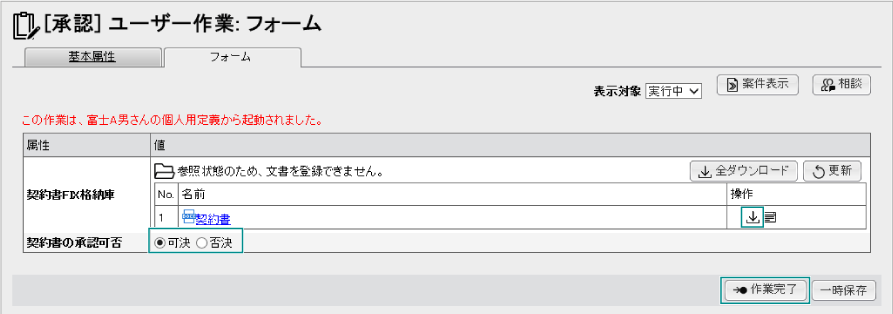
- [可決]の場合
次の作業へ遷移し、[ドキュメント登録]、[メール通知]が自動で完了します。
- [否決]の場合
[契約書FIX]作業へ遷移します。再度、担当者である営業部員Aに[契約書FIX]が割り当てられます。手順18から再度実行します。
承認が可決されると、案件が終了します。
以上で、応用型ワークフローの一連の流れは終了です。
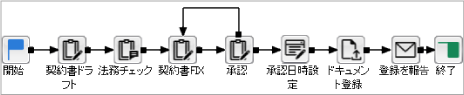
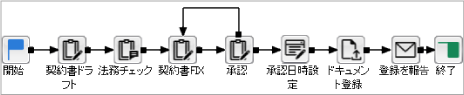
 ([コピー]アイコン)をクリックします。
([コピー]アイコン)をクリックします。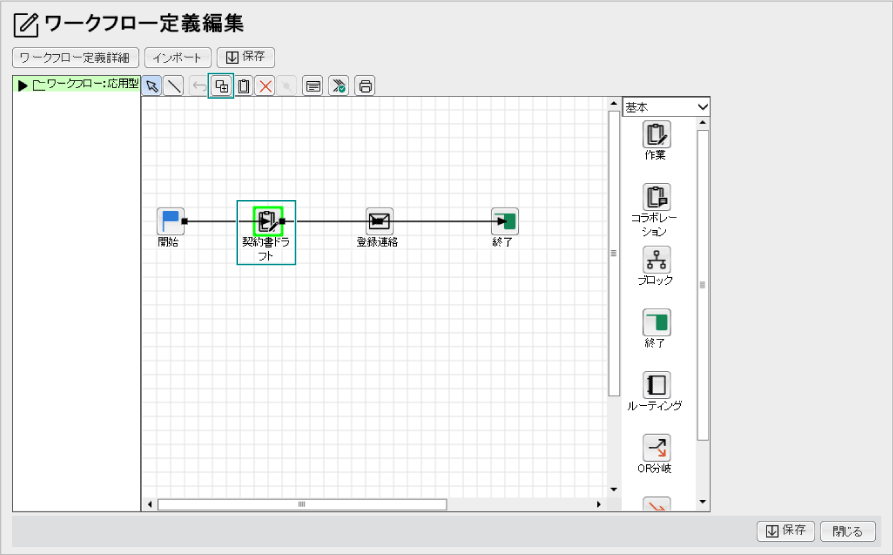
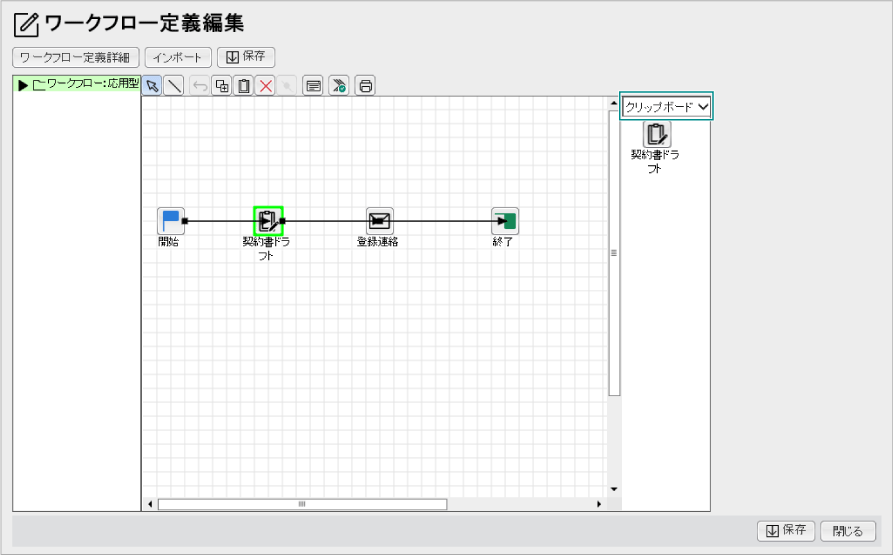
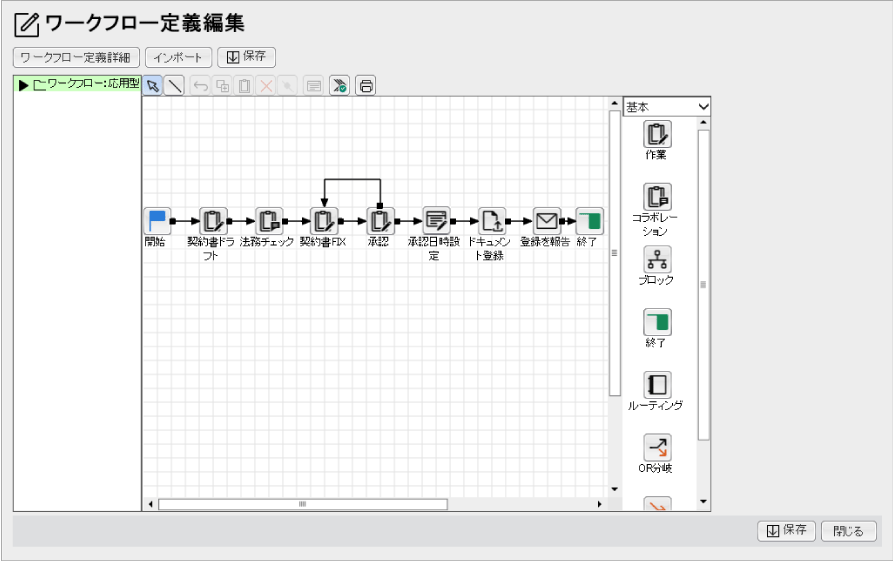
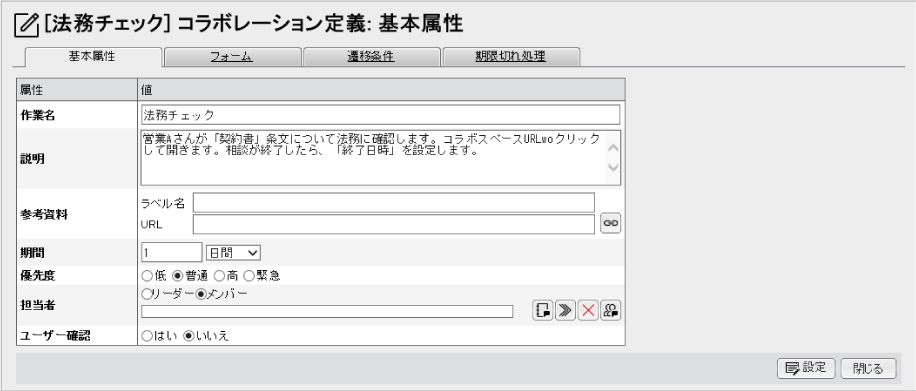
 ([システム属性から追加]アイコン)をクリックします。次に、以下の作業について、「説明」をクリックします。
([システム属性から追加]アイコン)をクリックします。次に、以下の作業について、「説明」をクリックします。
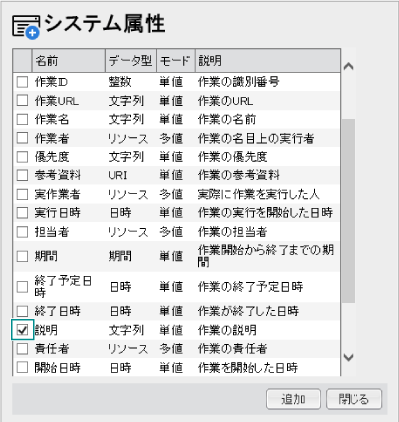
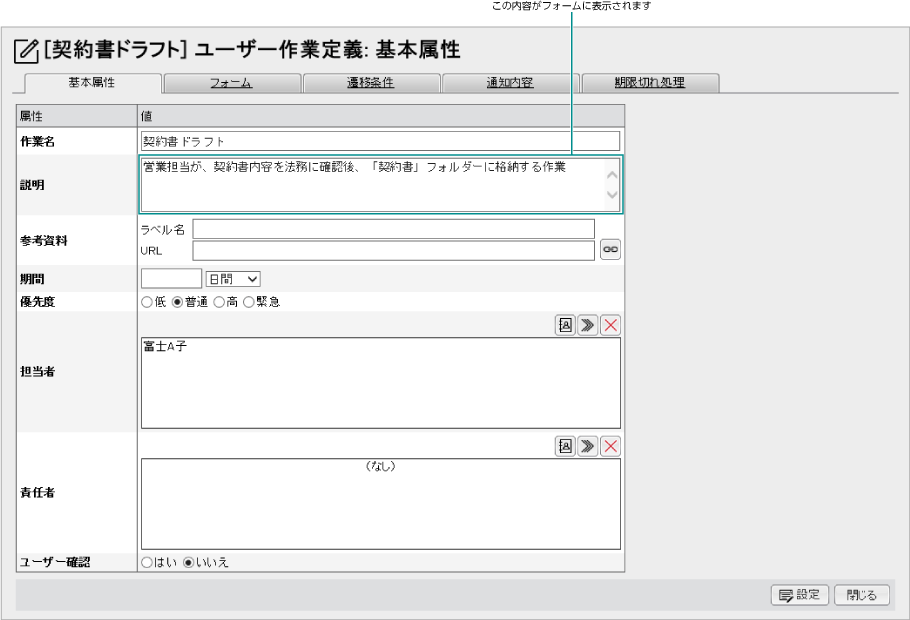
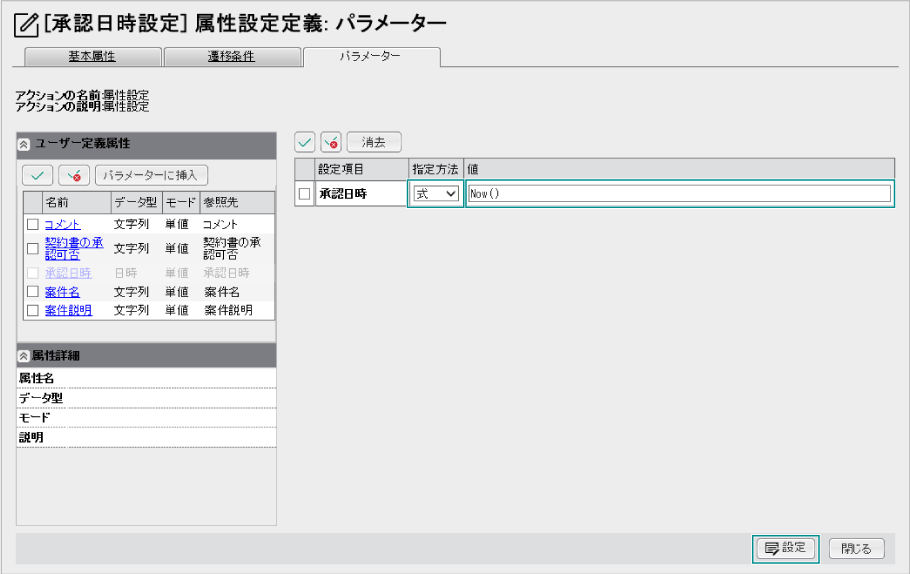
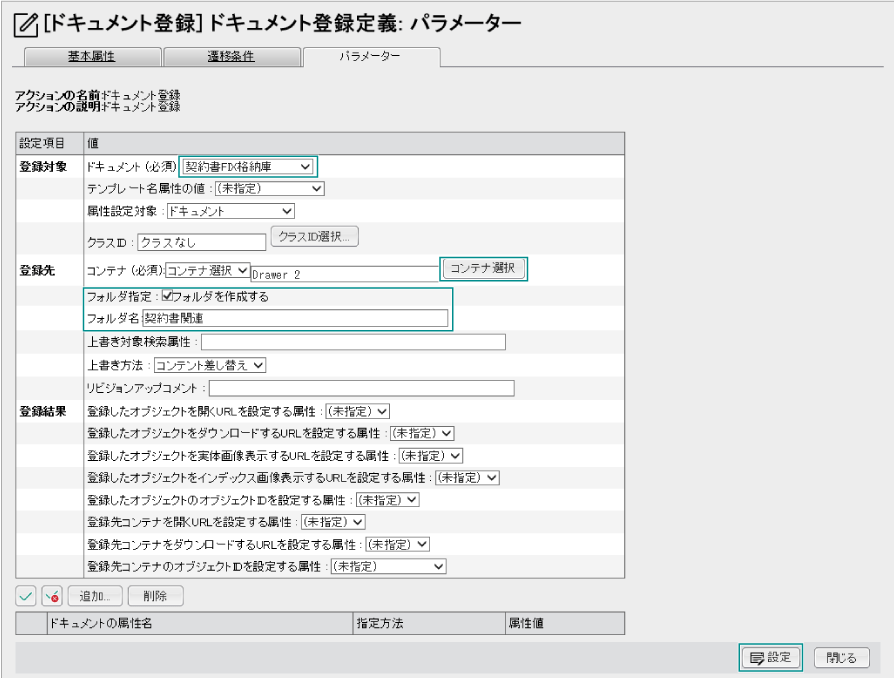
 ([作業表示]アイコン)をクリックします。
([作業表示]アイコン)をクリックします。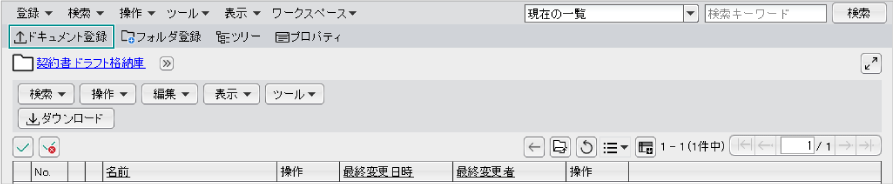
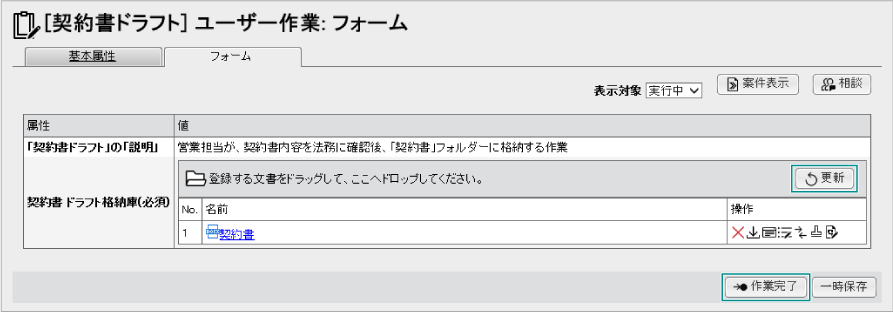
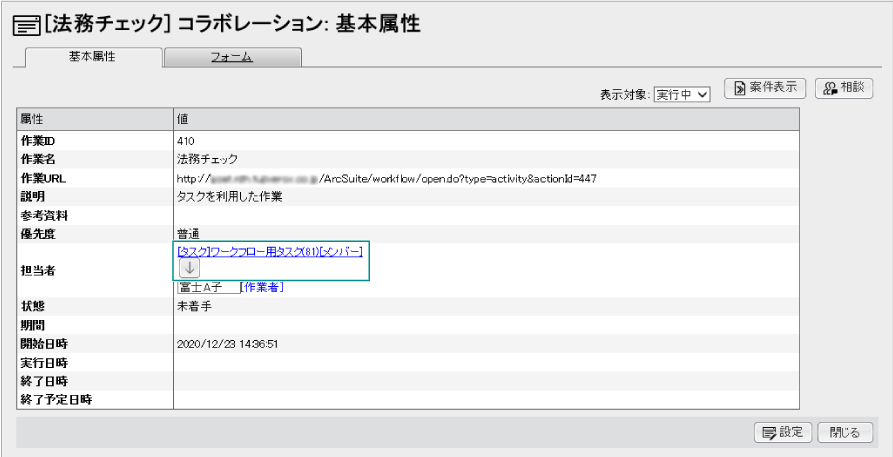
 [ダウンロード]アイコンをクリックします。
[ダウンロード]アイコンをクリックします。