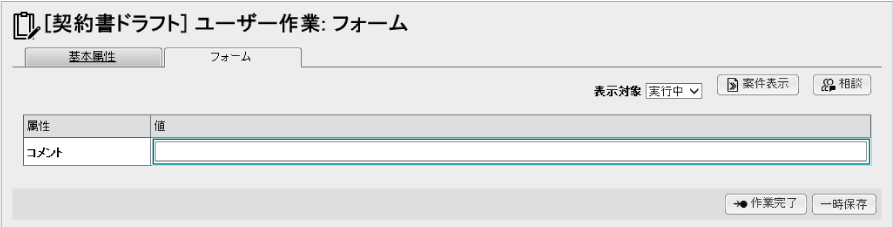基本型
開始点から終了点まで、一直線に結ばれたシンプルなワークフローについて説明します。
このワークフローのシナリオ
担当のユーザーが、担当の作業を開始し、コメントを入力します。
次に、上記の作業が終了したことを、関係者にメールで通知します。
ここで説明する例では、案件参照者を営業部員A、法務部員B、案件責任者を営業部長Cとしています。また、各作業の担当者を営業部員A、責任者を営業部長Cとしています。
このワークフロー定義の構成図

ワークフロー定義を作成する
最初に、ワークフロー定義を作成します。
ここで作業するユーザーには、あらかじめ、定義作成者として設定されている必要があります。
操作手順
- Webブラウザーで、ArcSuiteのポータルのURLを入力します。
[ログイン]画面が表示されます。
- [ユーザー名]に、ユーザー名を、[パスワード]にパスワードを入力します。
- [ログイン]ボタンをクリックします。
[ポータル]画面が表示されます。
- [ポータル]画面の[ワークフロー]エリアで、操作対象のワークフローをクリックします。
[ワークフロートップ]画面が表示されます。
- [ワークフロー定義一覧]リンクをクリックします。
[ワークフロー定義一覧]画面が表示されます。
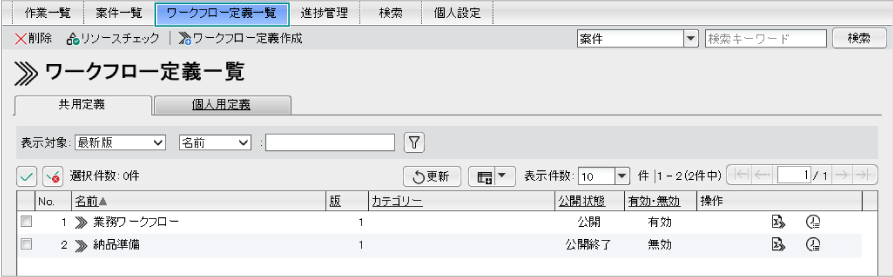
- [個人用定義]タブをクリックし、表示された[個人用定義]タブのページで、[ワークフロー定義作成]ボタンをクリックします。
[ワークフロー定義作成]画面が表示されます。
- [定義名]に、作成するワークフロー定義の名前を入力します。(ここでは、[ワークフロー:基本型]とします。)次に、[作成]をクリックします。
[ワークフロー定義編集]画面が表示されます。
- [作業]エリアの選択項目で、[基本]を選択します。次に、
 ([作業]アイコン)を選択しドラッグ&ドロップで[描画]エリアに配置します。
([作業]アイコン)を選択しドラッグ&ドロップで[描画]エリアに配置します。
[描画]エリアに、[作業]アイコンが追加されます。
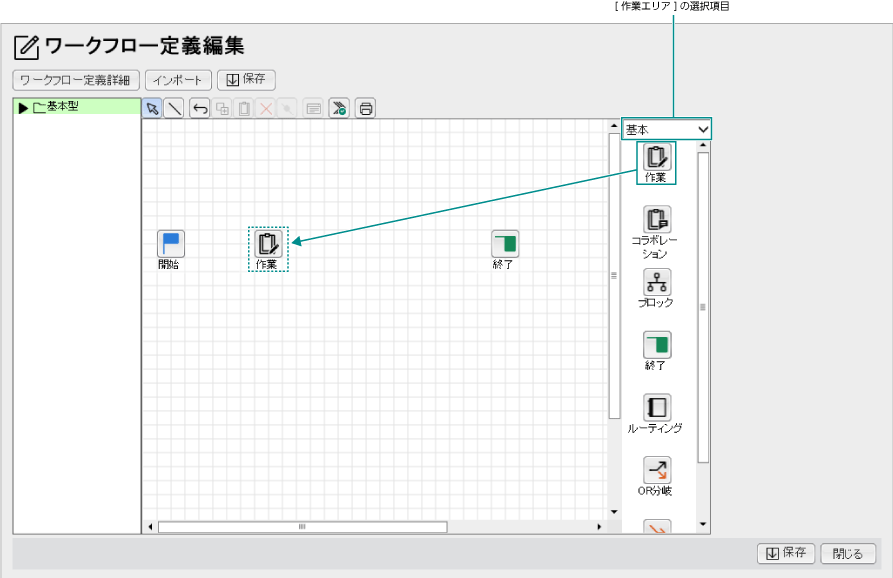
- 作業名をダブルクリックし、以下のように変更します。
遷移元、遷移先が多い[作業]アイコンをダブルクリックしても、作業の画面が表示されないことがあります。その場合は、[作業]アイコンを選択し、[詳細表示]アイコンをクリックすることで、作業の画面を開くことができます。
- [作業]エリアの選択項目で、[アプリケーション]を選択します。
 ([メール通知]アイコン)を選択し、ドラッグ&ドロップで[描画]エリアに配置します。
([メール通知]アイコン)を選択し、ドラッグ&ドロップで[描画]エリアに配置します。
[描画]エリアに、[メール通知]アイコンが追加されます。
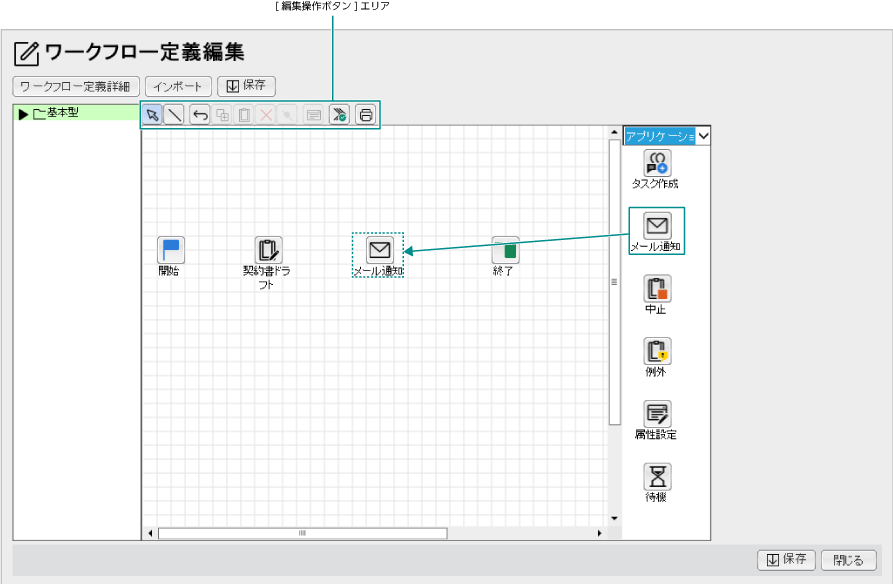
- 作業名をダブルクリックし、以下のように変更します。
遷移元、遷移先が多い[作業]アイコンをダブルクリックしても、作業の画面が表示されないことがあります。その場合は、[作業]アイコンを選択し、[詳細表示]アイコンをクリックすることで、作業の画面を開くことができます。
- [編集操作ボタン]エリアで、
 ([線を引く]アイコン)を選択します。
([線を引く]アイコン)を選択します。
- 遷移元の[作業]アイコンから、遷移先の[作業]アイコンへ、マウスをドラッグして線を引きます。
ここでは、[開始]から[契約書ドラフト]、[契約書ドラフト]から[登録連絡]、[登録連絡]から[終了]へ線を引きます。
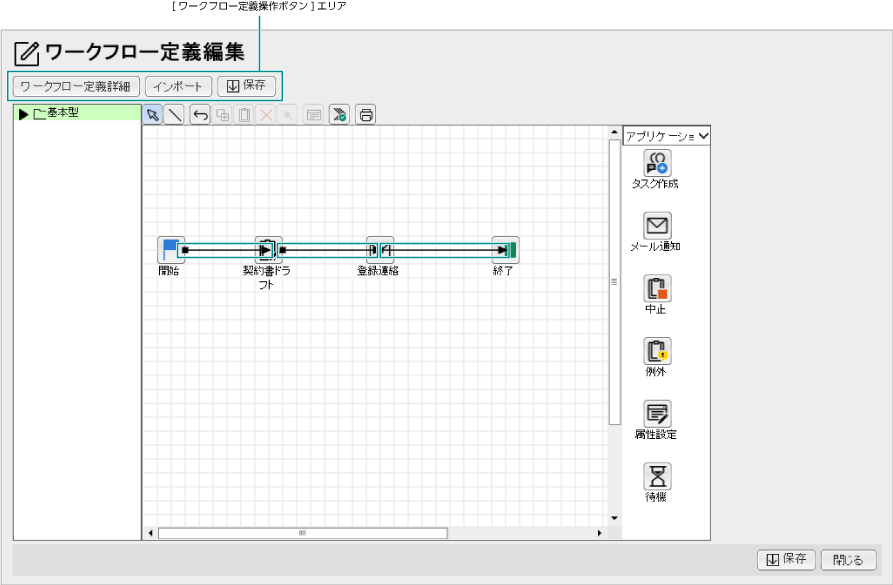
- 操作中、誤って線を引いてしまった場合や、線を引き直す場合など、
 ([元に戻す]アイコン)をクリックすると、操作する前の状態に戻ります。
([元に戻す]アイコン)をクリックすると、操作する前の状態に戻ります。
- 作業の差し戻しなど、完了した作業へ戻る遷移が必要な場合、
 ([節追加]アイコン)を使用して、曲がった線を描くことができます。ループの例として、トピック[応用型]の、「このワークフロー定義の構成図」
([節追加]アイコン)を使用して、曲がった線を描くことができます。ループの例として、トピック[応用型]の、「このワークフロー定義の構成図」
- [ワークフロー定義詳細]画面が表示されます。
- [基本属性]ページで、[責任者]と[参照者]に、それぞれユーザーを指定します。
- 設定内容
参照者:営業部員A、法務部員B
責任者:営業部長C
- [設定]ボタンをクリックします。
[ワークフロー定義編集]画面に戻ります。
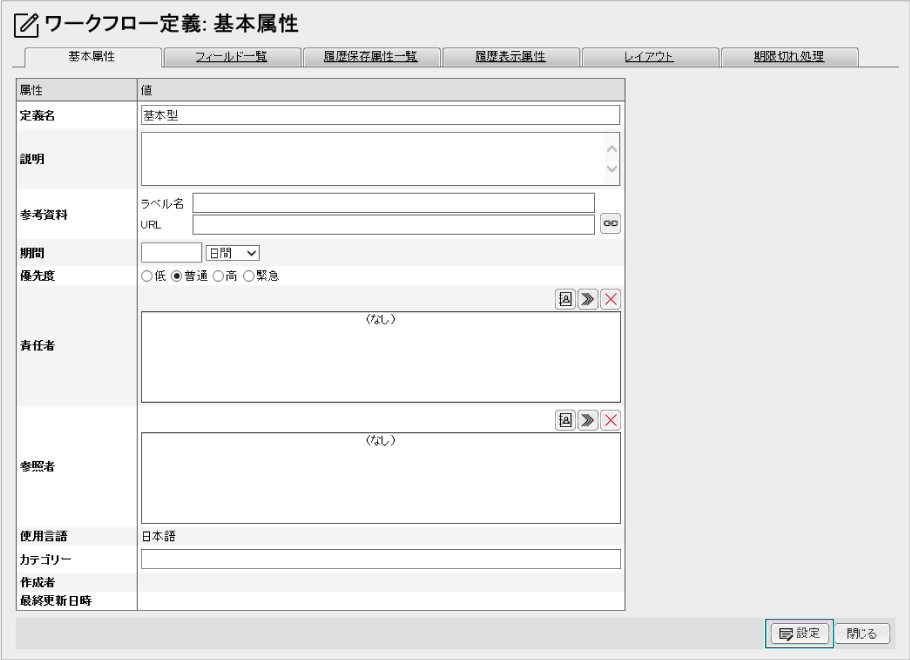
- [編集操作ボタン]エリアで、
 ([選択]アイコン)をクリックします。
([選択]アイコン)をクリックします。
- [契約書ドラフト]を選択し、[編集操作ボタン]エリアの
 ([詳細表示]アイコン)をクリックします。
([詳細表示]アイコン)をクリックします。
[契約書ドラフト]の[基本属性]タブのページが表示されます。
[作業]アイコンの詳細は、ダブルクリックして表示することもできます。ただし、[作業]アイコンの遷移元、遷移先が多い場合、作業の画面が表示されないことがあります。その場合は、[詳細表示]アイコンをクリックしてください。
- 表示された[基本属性]タブのページで、[担当者]および[責任者]を、手順16と同様に選択します。
- [フォーム]タブをクリックします。
- 表示された[フォーム]タブのページの[ユーザー定義]エリアで、[属性新規作成]リンクをクリックします。
- 表示された[属性新規作成]エリアで、[属性名]に”コメント”と入力します。[データ型]は、[文字列]を選択します。選択したら、[作成]ボタンをクリックします。
[ユーザー定義属性]エリアに、[コメント]属性が追加されます。
- 設定内容
属性名:コメント
データ型:文字列
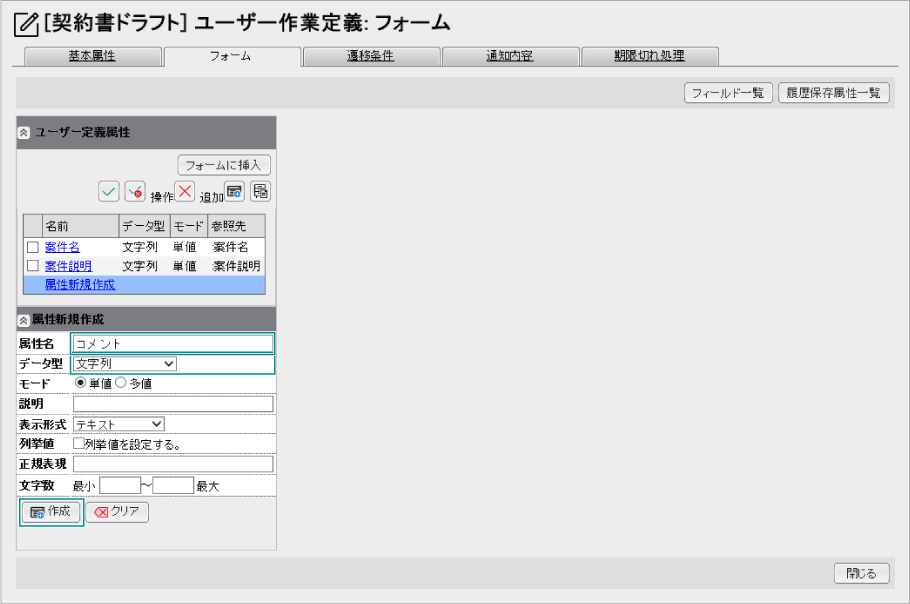
- [コメント]属性のチェックボックスにチェックマークを付けます。
- [フォームに挿入]ボタンをクリックします。
フォームに[コメント]属性が挿入されます。
- [コメント]属性の[権限]で、[編集]を選択します。設定したら、[設定]ボタンをクリックします。
[ワークフロー定義編集]画面に戻ります。
- 参照
設定されたコメントを参照できます。ユーザーは、フォームに「コメント」属性を入力することはできません。
- 編集
ユーザーがフォームに「コメント」属性を入力できます。また、「コメント」属性を入力しなくても、作業を完了できます。(警告メッセージは表示されません)
- 必須
ユーザーがフォームに「コメント」属性を入力できます。「コメント」属性を入力しない場合、警告メッセージが表示され、作業を完了できません。
設定した内容を確認する場合は、[プレビュー]ボタンをクリックしてください。
実際にフォームに表示される形式で確認することができます。
- 設定内容
権限:編集
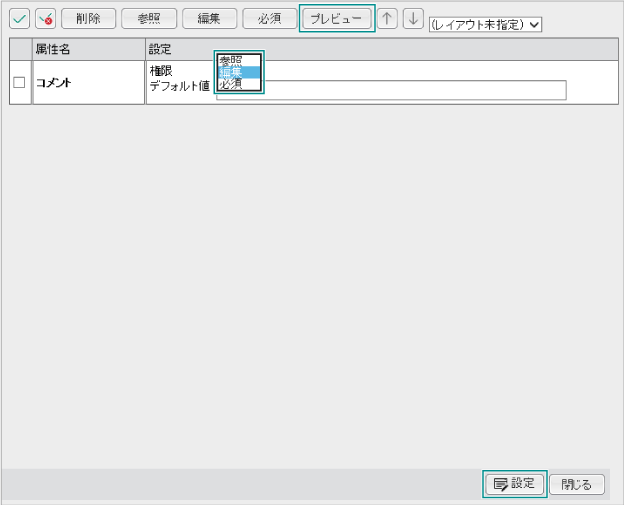
- [ワークフロー定義編集]画面で、[登録連絡]を選択し、[編集操作ボタン]エリアの[詳細表示]アイコンをクリックします。
[登録連絡]の[基本属性]画面が表示されます。
[作業]アイコンの詳細は、ダブルクリックして表示することもできます。ただし、[作業]アイコンの遷移元、遷移先が多い場合、作業の画面が表示されないことがあります。その場合は、[詳細表示]アイコンをクリックしてください。
- [担当者]および[責任者]を、手順16と同様に選択します。
- [パラメーター]タブをクリックします。
表示された[パラメーター]タブのページで、以下の内容を入力します。
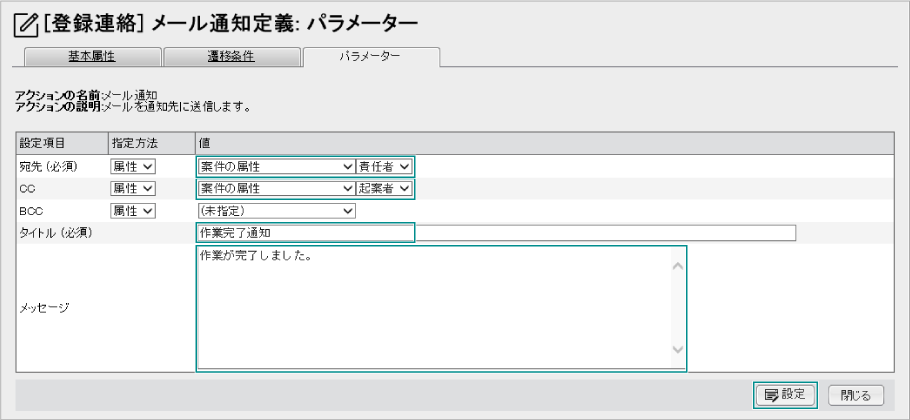
[メッセージ]欄には、1000文字まで入力できます。
- 設定内容
宛先(必須): 指定方法:属性 値:案件の属性、責任者
CC: 指定方法:属性 値:案件の属性、起案者
タイトル(必須):作業完了通知
メッセージ:作業が完了しました。
- [設定]ボタンをクリックします。
パラメーターが設定され、[ワークフロー定義編集]画面に戻ります。
 ([定義チェック]アイコン)をクリックします。
([定義チェック]アイコン)をクリックします。
フロー図に明らかな誤りがないかどうか、チェックされます。そして、[ワークフロー定義チェック]画面に結果が表示されます。
エラー、または警告にメッセージが表示される場合は、「特にありません。」が表示されるまで、表示内容に従ってワークフロー定義を修正してください。
- [ワークフロー定義チェック]画面で、[閉じる]ボタンをクリックします。
- [ワークフロー定義編集]画面で、[保存]ボタンをクリックします。
ワークフロー定義の保存の確認ダイアログボックスが表示されます。
- [OK]ボタンをクリックします。
[ワークフロー定義保存完了]画面で、[OK]ボタンをクリックします。
[ワークフロー定義一覧]画面に戻ります。
以上で、ワークフロー定義の作成は終了です。
ワークフローをエクスポートする
作成したワークフロー定義は、エクスポートしてファイルに保存することができます。既存のワークフローを再利用する場合などに、保存したファイルをインポートします。
ここでは、先に作成した「ワークフロー:基本型」をエクスポートする方法について説明します。
操作手順
- [ワークフロー定義管理]画面の[個人用定義]ページで、[ワークフロー:基本型]をクリックします。
- 表示された[ワークフロー定義表示]画面で、[エクスポート]ボタンをクリックします。
エクスポートの確認のダイアログボックスが表示されます。
- [OK]をクリックします。
[ファイルのダウンロード]ダイアログボックスが表示されます。
- [保存]をクリックします。
[名前を付けて保存]ダイアログボックスが表示されます。
- エクスポートするファイルを保存する場所を指定します。指定したら、[保存]をクリックします。
指定した場所に、ファイルが保存されます。
ワークフローを公開する
ワークフロー定義を作成したら、ワークフローを起動する前に、公開します。
ここで作業するユーザーには、あらかじめ、定義公開者として設定されている必要があります。
操作手順
- [ワークフロー定義管理]画面の[個人用定義]ページで、共用領域に登録する定義の
 ([公開]アイコン)をクリックします。
([公開]アイコン)をクリックします。
[公開]画面が表示されます。
- 次の項目を設定します。
(項目名をクリックすると、解説ページへジャンプします。)
- [次へ]ボタンをクリックします。
[公開確認]画面が表示されます。
- [公開]ボタンをクリックします。
[公開結果]画面が表示されます。
[共用定義]タブのページで、ワークフローが公開されていることを確認することができます。
ワークフローを起動する
ワークフローの作業を実行するために、ワークフローを起動します。
操作手順
- [作業一覧]画面で、ツールバーの[ワークフロー起動]ボタンをクリックします。
[ワークフロー定義一覧]画面が表示されます。
- [ワークフロー定義一覧]画面で、起動する定義の
 ([ワークフロー起動]アイコン)をクリックします。
([ワークフロー起動]アイコン)をクリックします。
[ワークフロー起動のフォーム]画面が表示されます。
- [案件名]、[案件説明]に任意の内容を入力します。
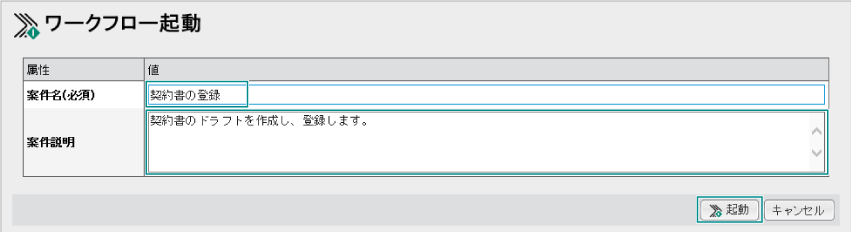
- [起動]ボタンをクリックします。
[ユーザー確認]ダイアログボックスが表示された場合
- [ユーザーID]に、ユーザーIDを入力します。
- [パスワード]に、ユーザーのパスワードを入力します。
- [OK]をクリックします。
認証が成功したあと、定義に従ってワークフローが起動します。認証に失敗した場合は、エラーメッセージが表示されます。
定義に従ってワークフローが起動し、[ワークフロー起動結果]画面が表示されます。
手順2で表示される[案件名]、[案件説明]のフォームは、[開始]のデフォルトのフォームになっています。状況に応じて、フォームを追加、変更することができます。
フォームの作成については、[ユーザー定義属性]エリアを参照してください。
- [閉じる]ボタンをクリックします。
作業(ワークフロー内の1ステップ)を実行する
ワークフローが起動されると、各担当者に作業が割り当てられます。
作業が割り振られると、作業依頼メールが届きます。
作業依頼メールのURLをクリックすると、直接、フォーム画面を表示できます。
ただし、ワークフロー管理ツールでメール通知を抑制していた場合や、RMSに担当者のメールアドレスが設定されていなかった場合などは届きません。
操作手順
- [ワークフロートップ]画面で、[作業一覧]リンクをクリックします。
下部フレームが[作業一覧]画面に切り替わります。
[ワークフロートップ]画面を表示したときには、下部フレームはデフォルトで[作業一覧]画面が表示されています。
担当する作業がない場合は、何も表示されません。
- 表示する作業に応じて、[担当作業]タブ、[代行作業]タブ、または[完了した作業]タブを選択します。
選択したタブに応じた作業の一覧が表示されます。
- 営業部員Aは、[作業一覧]画面、[案件一覧]画面、コラボスペースの[タスクプレース]画面で、[作業]、または[作業]の
 ([作業表示]アイコン)をクリックします。
([作業表示]アイコン)をクリックします。
[作業]画面(ここでは、[契約書ドラフト]画面)の[フォーム]ページが表示されます。
- [フォーム]ページで、[作業開始]ボタンをクリックします。
フォームが設定できる状態になります。
- [コメント]属性のフォームで、任意のコメントを入力します。
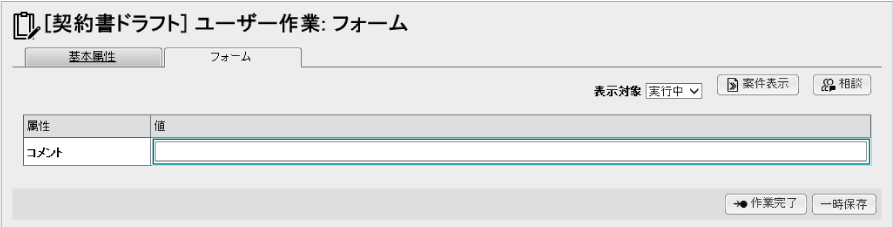
- [作業完了]ボタンをクリックします。
[ユーザー確認]ダイアログボックスが表示された場合
- [ユーザーID]に、ユーザーIDを入力します。
- [パスワード]に、ユーザーのパスワードを入力します。
- [OK]をクリックします。
認証が成功したあと、作業が完了します。認証に失敗した場合は、エラーメッセージが表示されます。
作業か完了すると、[ユーザー作業完了]画面が表示されます。
- [閉じる]ボタンをクリックします。
- [登録連絡]のパラメーターで、宛先に指定したユーザーにメールが通知されたことを確認します。
手順6を実行した時点で、[登録連絡]が自動で実行されます。パラメーターに設定した宛先にメールが送信され、[登録連絡]が完了します。
以上で、基本型ワークフローの一連の流れは終了です。


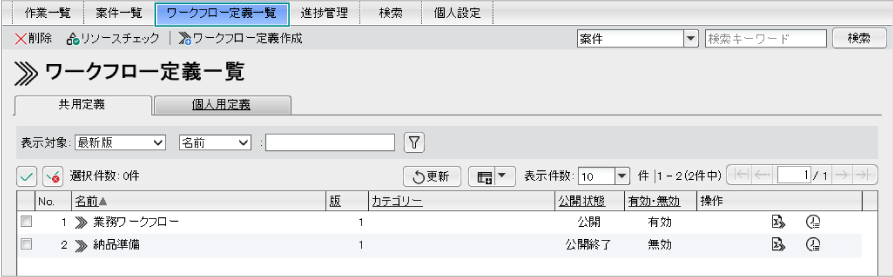
 ([作業]アイコン)を選択しドラッグ&ドロップで[描画]エリアに配置します。
([作業]アイコン)を選択しドラッグ&ドロップで[描画]エリアに配置します。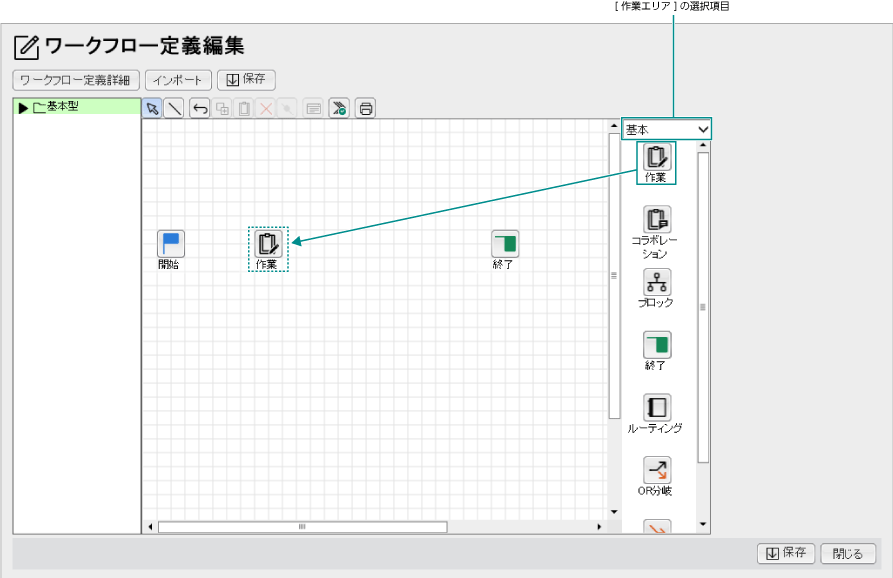
 ([メール通知]アイコン)を選択し、ドラッグ&ドロップで[描画]エリアに配置します。
([メール通知]アイコン)を選択し、ドラッグ&ドロップで[描画]エリアに配置します。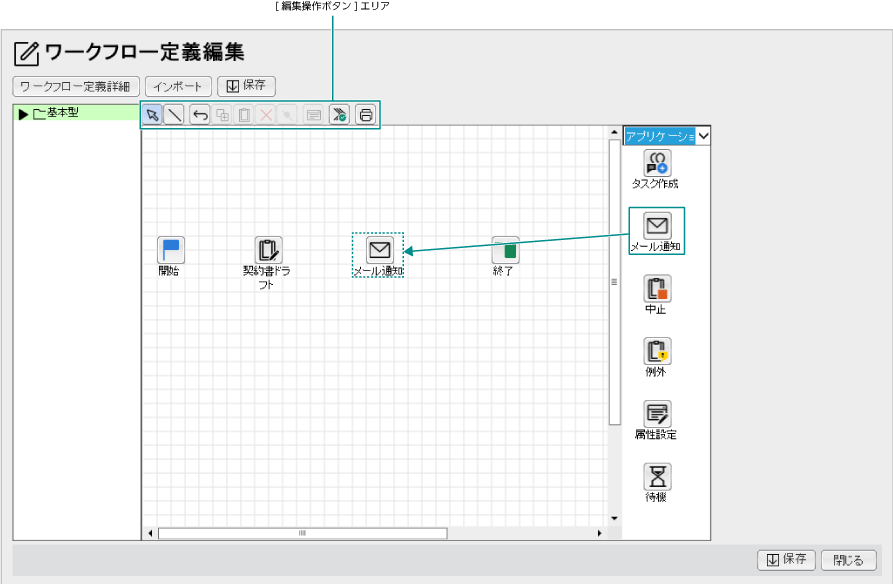
 ([線を引く]アイコン)を選択します。
([線を引く]アイコン)を選択します。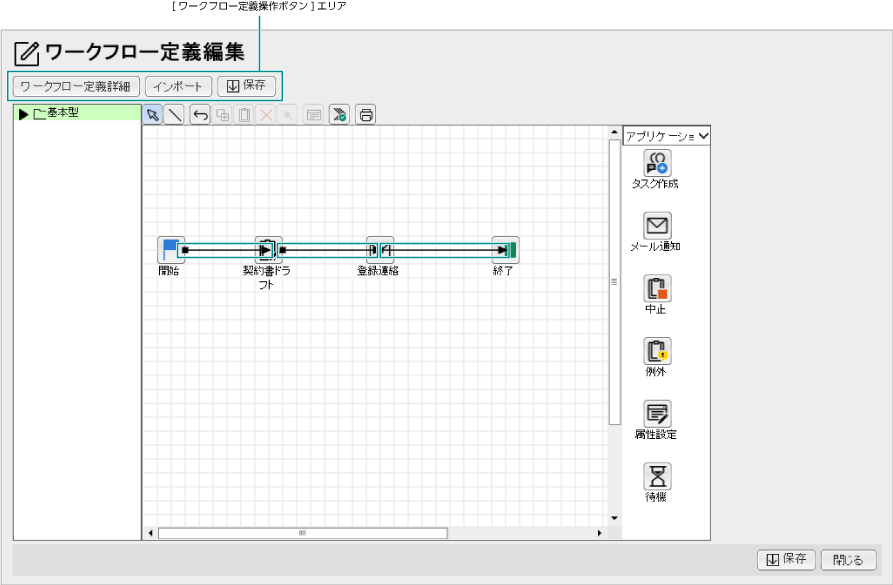
 ([元に戻す]アイコン)をクリックすると、操作する前の状態に戻ります。
([元に戻す]アイコン)をクリックすると、操作する前の状態に戻ります。 ([節追加]アイコン)を使用して、曲がった線を描くことができます。ループの例として、トピック[応用型]の、「このワークフロー定義の構成図」
([節追加]アイコン)を使用して、曲がった線を描くことができます。ループの例として、トピック[応用型]の、「このワークフロー定義の構成図」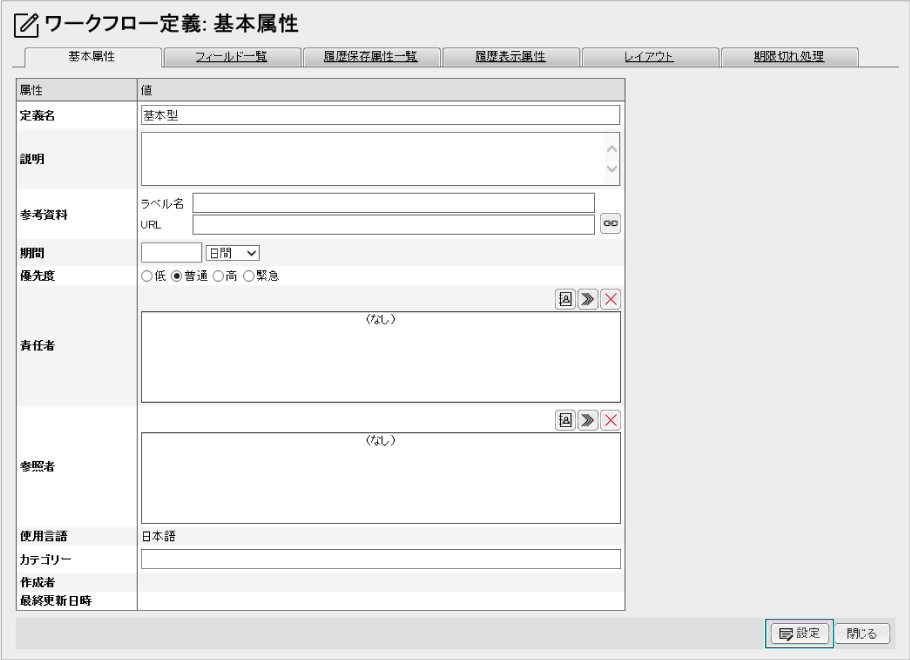
 ([選択]アイコン)をクリックします。
([選択]アイコン)をクリックします。 ([詳細表示]アイコン)をクリックします。
([詳細表示]アイコン)をクリックします。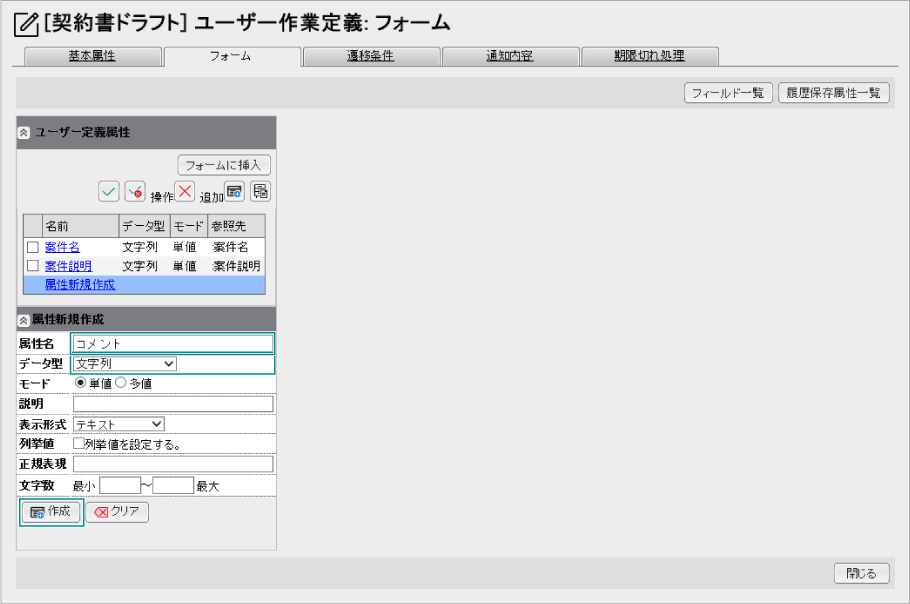
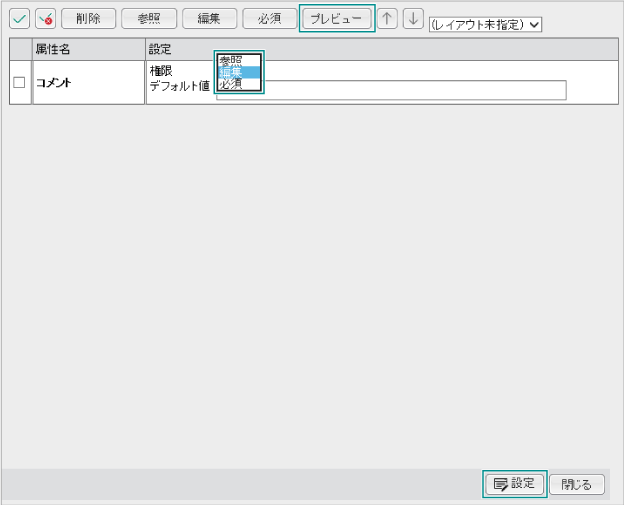
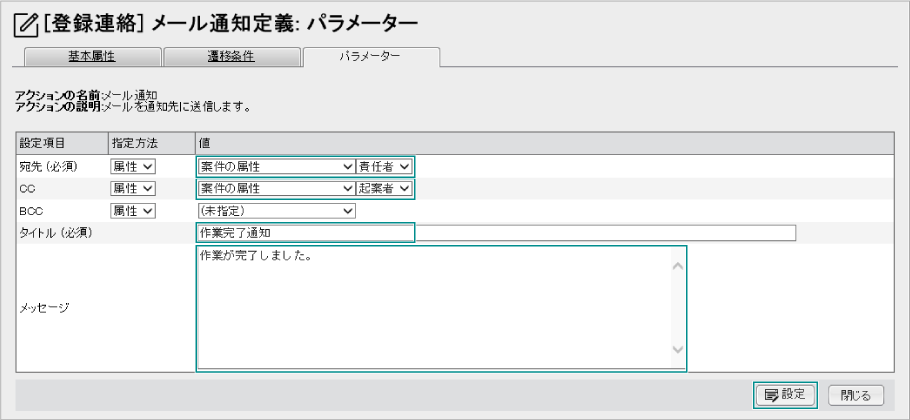
 ([定義チェック]アイコン)をクリックします。
([定義チェック]アイコン)をクリックします。 ([公開]アイコン)をクリックします。
([公開]アイコン)をクリックします。 ([ワークフロー起動]アイコン)をクリックします。
([ワークフロー起動]アイコン)をクリックします。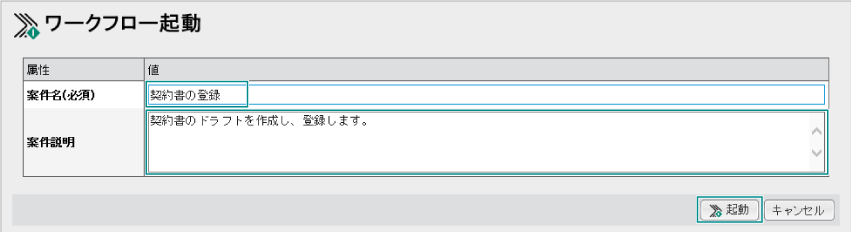
 ([作業表示]アイコン)をクリックします。
([作業表示]アイコン)をクリックします。