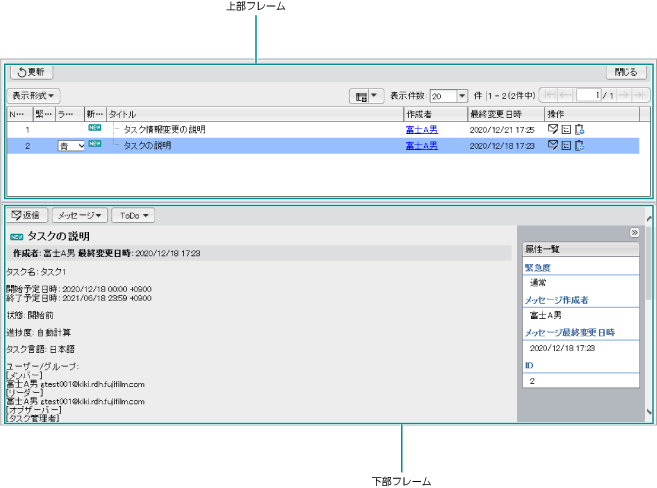
[メッセージ表示]画面では、タスクに登録されたメッセージを表示できます。
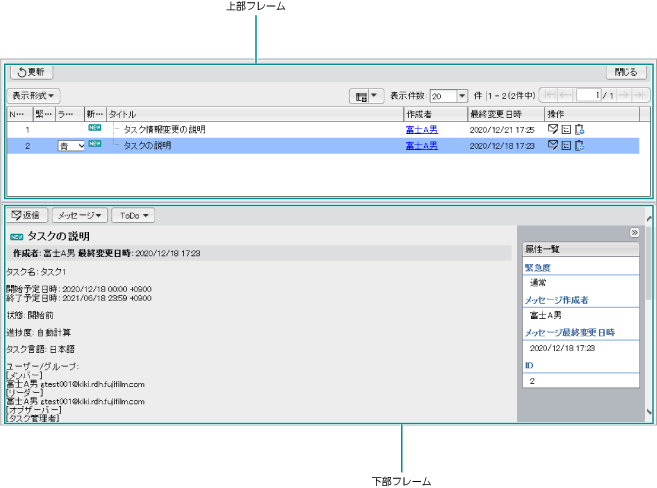
図: [メッセージ表示]画面
[メッセージ表示]画面の各項目について説明します。
[メッセージ表示]画面の上部フレームには、メッセージの一覧がスレッド形式で表示されます。
表示される項目は[メッセージ一覧]ページのスレッド表示の場合と同様です。ただし、[表示形式]メニューでは、終了スレッド表示の切り替えだけ設定できます。
表示される項目や表示件数は[メッセージ一覧]ページとは別に設定し、保存することができます。
[メッセージ表示]画面の上部フレームの各項目 ➯ [メッセージ一覧]ページの構成」
| 項目 | 説明 |
|---|---|
| [返信]メニュー | 表示中のメッセージに対しての[返信メッセージ作成]画面へ移動します。
[返信メッセージ作成]画面の詳細 ➯ 「[返信メッセージ作成]画面の構成」 |
| [メッセージ]プルダウンメニュー | [メッセージ]プルダウンメニューの項目は次のとおりです。
|
| [ToDo]プルダウンメニュー | [ToDo]プルダウンメニューには、次に示す機能がメニュー項目として表示されます。必要に応じて、実行する機能のメニュー項目名をプルダウンメニューから選択してください。
|
| [レビュー]プルダウンメニュー | ドキュメントレビューオプション設置環境で表示されます。[レビュー]プルダウンメニューの項目は、次のとおりです。
|
| 項目 | 説明 |
|---|---|
| メッセージタイトル | メッセージのタイトルが表示されます。メッセージが削除されている場合は打ち消し線が付きます。 |
| 最近1週間以内に、登録されたメッセージを意味します。 |
|
| メッセージの緊急度が「緊急」の場合に、それを示すアイコンが表示されます。 | |
| メッセージがToDo の場合に、ToDo の種類に応じてアイコンが表示されます。 | |
| メッセージがToDoの場合に、納期に対して警告を示すアイコンが表示されます。 納期が近づいていると、黄色いアイコンが表示されます。 納期を過ぎると、赤いアイコンが表示されます。 |
| 項目 | 説明 |
|---|---|
| [作成者] | メッセージの作成者が表示されます。 |
| [最終変更日時] | メッセージの最終変更日時が表示されます。 |
| [レビュー対象ファイル] | メッセージがレビューメッセージまたはレビュー開始メッセージの場合に表示されます。レビュー対象のファイル名が表示されます。 |
| [ToDo状態] | ToDoの状態が表示されます。 |
| [納期] | ToDoの納期が表示されます。 |
| [作業者] | ToDoの作業者が表示されます。 作業者が1人だけの場合はその名前と担当状態が、複数の場合はそのうちの一人(操作者が含まれていれば操作者)の名前と担当状態、およびその他の人数が表示されます。作業者が設定されていない場合は「なし」と表示されます。 |
| [レビュー状態] | ToDoのレビュー状態が表示されます |
| 項目 | 説明 |
|---|---|
| [メッセージ内容] | メッセージの内容が表示されます。 |
| [添付ファイル] | [添付ファイル]には、次に示す項目が表示されます。
|
| [関連リンク] | 関連リンクアイコンとリンク名が表示されます。成果物の場合は、成果物アイコンも表示されます。関連リンクアイコンまたはリンク名をクリックすると、リンク先が表示されます。 |
メッセージが削除されている場合は表示されません。
| 項目 | 説明 |
|---|---|
| [属性表示切り替え]ボタン | クリックすると、[属性表示]欄の表示/非表示が切り替わります。 |
| 項目 | 説明 |
|---|---|
| [レビュー対象ファイル] | メッセージがレビューメッセージの場合に表示されます。ページ右側にある属性表示欄の[レビュー対象ファイル]をクリックすると、レビュー対象ファイルをダウンロードできます。[ファイル一覧]ページへ移動するためのボタンが表示されます。 |
| [ToDo(作業、レビュー)状態] | メッセージがToDo、ワークフローの作業、レビュー開始メッセージの場合に表示されます。ToDo、ワークフローの作業、レビュー開始メッセージの状態が表示されます。 |
| [納期] | メッセージがToDoまたはレビュー開始メッセージの場合に表示されます。ToDoまたはレビュー開始メッセージの納期が表示されます。 |
| [作業者] | メッセージが、ToDo、ワークフローの作業、レビュー開始メッセージの場合に表示されます。ToDo、ワークフローの作業、またはレビュー開始メッセージの作業者が表示されます。 |
| [引き継ぎ元] | メッセージがレビューメッセージで、前の版のレビューから引き継がれたToDoの場合に表示されます。引き継ぎ元レビュー開始メッセージのタイトルが表示されます。クリックすると、引き継ぎ元レビュー開始メッセージの[レビュー内容表示]画面が表示されます。
[レビュー内容表示]画面の詳細 ➯ 「[レビュー内容表示]画面の構成」 |
| [緊急度] | メッセージがToDoの場合に表示されます。メッセージの緊急度が表示されます。 |
| [ToDo作成者] | メッセージがToDoの場合に表示されます。ToDoの作成者が表示されます。ToDo設定によって既存のメッセージに対してToDoが設定された場合、ToDo作成者はメッセージの作成者と異なる場合があります。 |
| [ToDo作成日時] | メッセージがToDoの場合に表示されます。ToDoの作成日時が表示されます。 |
| [ToDo最終変更日時] | メッセージがToDoの場合に表示されます。ToDoの最終変更日時が表示されます。 |
| [メッセージ作成者] | メッセージがToDoの場合に表示されます。メッセージの作成者が表示されます。 |
| [メッセージ最終変更日時] | メッセージがToDoの場合に表示されます。メッセージの最終変更日時が表示されます。 |
| [ID] | メッセージがToDo、ワークフローの作業の場合に表示されます。メッセージのコンテントIDが表示されます。 |
| [作業状態] | メッセージがワークフローの作業の場合に表示されます。ワークフローの作業の状態が表示されます。 |
| [作業作成日時] | メッセージがワークフローの作業の場合に表示されます。ワークフローの作業の作成日時が表示されます。 |
| [作業最終変更日時] | メッセージがワークフローの作業の場合に表示されます。ワークフローの作業の最終変更日時が表示されます。 |
| [レビュー状態] | レビュー開始メッセージの状態が表示されます。 |
| [ToDo数] | メッセージがToDoの場合に表示されます。レビュー開始メッセージ以下の活動中ToDo数/全ToDo数が表示されます。レビュー開始メッセージ自身も数に含まれます。 |
| [レビュー作成者] | メッセージがToDoの場合に表示されます。レビュー開始メッセージの作成者が表示されます。 |
| [レビュー作成日時] | メッセージがToDoの場合に表示されます。レビュー開始メッセージの作成日時が表示されます。 |
| [レビュー最終変更日時] | メッセージがToDoの場合に表示されます。レビュー開始メッセージの最終変更日時が表示されます。 |